How to move rows and columns in Excel
When you edit documents on Excel columns and rows it may be during that process that you want to rearrange the order and position of the columns and rows. If you do not know how, you can follow the following method of TipsMake.com .

1. How to move columns in Excel
There are two ways to move columns in Excel, with the first one you can use the mouse to move, this method is suitable when the distance you want to move is not too far. The second way you need to use in combination with the keyboard.
1.1 Method 1
First, you need to highlight the column to be moved by hovering over the position at the top of the column then click on the column name, so the entire column will be highlighted.

Then move the mouse to the side of the highlighted column. You need to put the mouse in the position where the mouse will turn into a four-arrows cross.

Click and hold the mouse to the position where you want to move the column.
The blue border shows the position of the data column to be moved. Release the mouse when the appropriate location is reached.

When you move the data to a new location, the position in the old column will leave a space. Now you just need to clear that space. To delete that column space, you just need to black out the whole column by the method guided above.
Then right-click on the highlighted array and select Delete from the menu that appears.

1.2 Method 2
The second way we can use Excel's Cut and Paste function to be able to move columns of data.
First you need to black out the data column you want to move, doing this similar to the instructions mentioned above.
Next, right-click on the highlighted array, select Cut in the options panel that appears. Or you can also use the key combination Ctrl + X to perform the same function.

Next, you highlight the column at the position you want to transfer data to. (Note that if the blacked location you want to move to already has data there, the new column will move to the left of the old data position.)
Right-click on the highlighted array and then select the Insert Cut Cells row in the options panel that appears.

As you will see, the resulting column will be moved to the location you selected.

2. How to move rows in Excel
The method of moving rows in Excel is exactly the same as moving columns in Excel. So we also have two ways to move goods.
2.1 Method 1
You highlight the rows to move in Excel by moving to the numbered position on the left edge of the Excel interface. Click on that number.

Move the mouse to the upper or lower edge of the highlighted row. Then the mouse pointer will change to form a cross arrow.
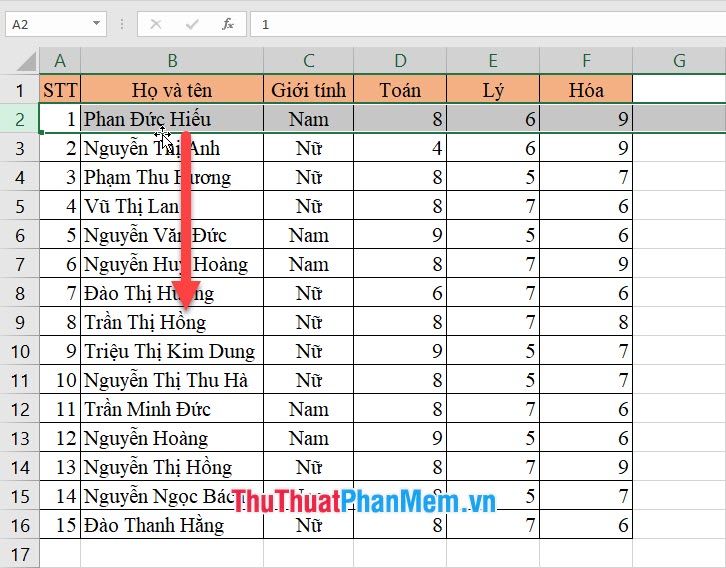
You click and drag it to the position you want to move to. The blue box will display the position of the row you just blacked.

As you move the column leaving an empty row out, you need to highlight the row and right-click on the highlighted array and select Delete to delete the extra blank row.

2.2 Method 2
With the second method you also need to black out the entire row to be moved. Then right-click on the highlighted array and select Cut in the menu that appears. Or you can use the key combination Ctrl + X for the same function.

Then, like the column insertion method, you highlight the rows where you want the data to be transferred. (Note that if the blacked location you want to move to already has data there, the new row will be located above the old data position.)
Right-click on the highlighted array and then select the Insert Cut Cells row in the options panel that appears.

The highlighted product will be delivered to the location you selected.

Thanks to everyone for following our article TipsMake.com about moving rows and moving columns in Excel. Hopefully the article has provided sufficient information necessary for you to successfully implement this trick.
You should read it
- MS Excel 2007 - Lesson 10: Modify columns, rows and cells
- How to handle cells, columns, rows in a spreadsheet in Excel
- How to quickly Add and Delete rows and columns in Excel
- How to temporarily hide rows and columns in Excel 2013
- How to add rows and columns in Excel
- How to fix column and header rows in Excel 2016
- Spacing rows and columns in Excel beautifully
- How to fix columns in Excel
May be interested
- How to fix columns in Excel
 how to fix columns in excel. for excel spreadsheets that have a large number of columns, you want to freeze the first columns so that when you move the mouse over the column larger than the number of columns displayed in excel, these columns remain the same.
how to fix columns in excel. for excel spreadsheets that have a large number of columns, you want to freeze the first columns so that when you move the mouse over the column larger than the number of columns displayed in excel, these columns remain the same. - Instructions for coloring alternating rows and columns in Excel
 alternating colors in excel is a useful technique to make your spreadsheet more visual. learn how to use conditional formatting in excel 2007 to 2016 to easily distinguish rows and columns.
alternating colors in excel is a useful technique to make your spreadsheet more visual. learn how to use conditional formatting in excel 2007 to 2016 to easily distinguish rows and columns. - How to convert rows into columns and vice versa in Excel
 the following article contains detailed instructions how to convert rows into columns and vice versa in excel. assuming i have the following data table, the attributes that are in the row i want to turn into columns.
the following article contains detailed instructions how to convert rows into columns and vice versa in excel. assuming i have the following data table, the attributes that are in the row i want to turn into columns. - How to add columns, delete columns, add rows, delete rows in Word 2007, 2010, 2013, 2016
 how to add columns, delete columns, add rows, delete rows in word 2007, 2010, 2013, 2016. the following article helps you perform the operation of inserting columns, rows or simply deleting redundant columns and rows in data tables in extremely simple ways.
how to add columns, delete columns, add rows, delete rows in word 2007, 2010, 2013, 2016. the following article helps you perform the operation of inserting columns, rows or simply deleting redundant columns and rows in data tables in extremely simple ways. - Excel does not allow inserting additional columns and rows [FIXED]
![Excel does not allow inserting additional columns and rows [FIXED]](https://tipsmake.com/img/no-image-80-80.png) excel does not allow inserting additional columns or rows, so you cannot continue editing the document? tipsmake has found the cause and how to fix it
excel does not allow inserting additional columns or rows, so you cannot continue editing the document? tipsmake has found the cause and how to fix it - Excel - Convert columns to rows in Excel
 if you have an excel file and enter data in the wrong row or column or vice versa, what will you do? would you delete it and re-enter it? that takes up a lot of your time. let's see how taimienphi.vn guides you on how to convert columns into rows in excel.
if you have an excel file and enter data in the wrong row or column or vice versa, what will you do? would you delete it and re-enter it? that takes up a lot of your time. let's see how taimienphi.vn guides you on how to convert columns into rows in excel. - Change the width of columns and the height of rows in Excel
 the default column widths and row heights in excel may not match the data you enter. you want to change the width, height of rows and columns so that data is displayed fully on cells in excel.
the default column widths and row heights in excel may not match the data you enter. you want to change the width, height of rows and columns so that data is displayed fully on cells in excel. - Hide and display columns and rows in Excel
 in the process of working with excel, you want to hide a certain row or column because of job requirements. the following article details how to display or hide columns and rows in excel.
in the process of working with excel, you want to hide a certain row or column because of job requirements. the following article details how to display or hide columns and rows in excel. - Instructions on how to color alternating rows and columns in Excel
 the following article details how to color alternating rows and columns in excel. colored alternating rows. highlight alternating columns. colored alternating rows of columns provided there is data and no data.
the following article details how to color alternating rows and columns in excel. colored alternating rows. highlight alternating columns. colored alternating rows of columns provided there is data and no data. - How to Hide Rows in Excel
 hiding rows and columns you don't need can make your excel spreadsheet much easier to read, especially if it's large. hidden rows don't clutter up your sheet, but still affect formulas. you can easily hide and unhide rows in any version of...
hiding rows and columns you don't need can make your excel spreadsheet much easier to read, especially if it's large. hidden rows don't clutter up your sheet, but still affect formulas. you can easily hide and unhide rows in any version of...




![Excel does not allow inserting additional columns and rows [FIXED]](https://tipsmake.com/data6/thumbs_80x80/excel-does-not-allow-inserting-additional-columns-and-rows-[fixed]_thumbs_80x80_fxICP1Aex.jpg)





 Common Excel functions you need to know about accounting
Common Excel functions you need to know about accounting Common error messages in Excel cells
Common error messages in Excel cells How to make phone calls on your computer to a free phone number
How to make phone calls on your computer to a free phone number How to fix multiple lines in Excel
How to fix multiple lines in Excel How to link, link data between Excel files
How to link, link data between Excel files How to create a filter in an Excel cell
How to create a filter in an Excel cell