How to insert WordArt objects in Excel
The following article introduces you in detail how to insert WordArt objects in Excel.
WordArt objects are indispensable in Excel sheets. It is a tool to help your spreadsheet more diverse and rich, attracting readers. To insert a WordArt object, follow these steps:
Step 1: Go to the Insert tab -> Text -> WordArt -> choose a style template for WordArt:

Step 2: Enter the text to create WordArt:

To create a complete WordArt, you need to do the following:
Step 3: Select the Style for WordArt : Click on the WordArt object -> Format -> Quick Styles -> choose the appropriate Style for WordArt.

Step 4: Select effects for text: Click on WordArt object -> Format -> click Text Effect icon -> choose effect for text:
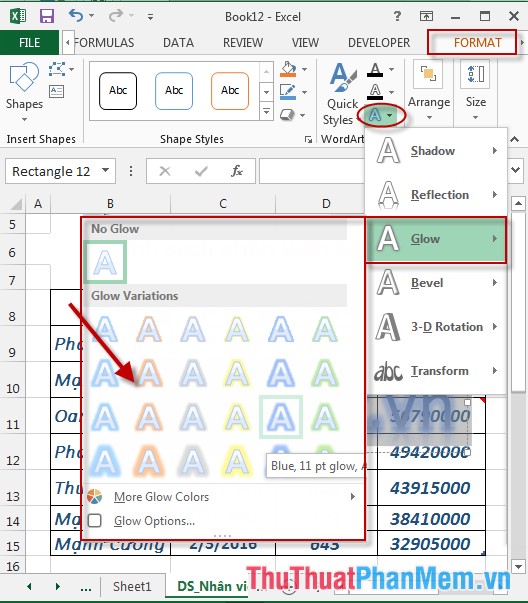
Step 5: Select the border color for the text: Click on the WordArt object -> Format -> click the Text Outline icon -> choose the border color for the text:

Step 6: Select the color for the text: Click on the WordArt object -> Format -> click the Text Fill icon -> choose the color for the text:
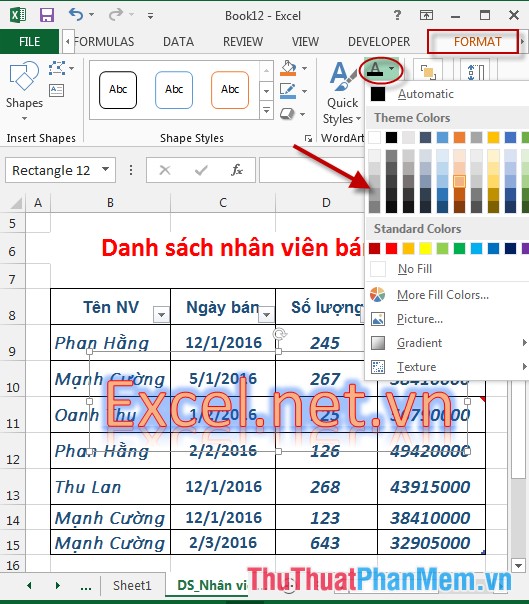
- After inserting and editing WordArt the results are:

Above is a detailed guide on how to insert WordArt objects in Excel 2013.
Good luck!
You should read it
- Word 2013 Complete Guide (Part 18): How to insert Text Box and WordArt
- How to Insert watermark in Excel
- How to insert a SmartArt object in Excel
- MS Excel 2007 - Lesson 9: Insert images and graphics into a spreadsheet
- How to insert a Word document into an Excel file
- How to insert watermark, logo sink into Excel
- How to insert a batch image into Excel box
- Instructions for inserting a PDF file into Excel spreadsheet
May be interested
- Insert line shortcut in Excel - Shortcut insert Excel
 insert line shortcut in excel - shortcut insert excel. inserting lines into a table in excel is an extremely basic operation, but many users don't know the keyboard shortcuts to do this faster than just using the keyboard. the following dexterity software will introduce readers a number of ways to add lines quickly.
insert line shortcut in excel - shortcut insert excel. inserting lines into a table in excel is an extremely basic operation, but many users don't know the keyboard shortcuts to do this faster than just using the keyboard. the following dexterity software will introduce readers a number of ways to add lines quickly. - How to mark products in Excel
 insert traces into excel has many different ways to do, can immediately use tools available in excel.
insert traces into excel has many different ways to do, can immediately use tools available in excel. - MS Excel - Lesson 4: Working with lines, columns, sheets
 in addition to the content of tables in excel, operations with lines, columns and sheets in this program are also important. in this article, tipsmake.com will guide you to simple operation to add or remove lines, columns or sheets in excel tables.
in addition to the content of tables in excel, operations with lines, columns and sheets in this program are also important. in this article, tipsmake.com will guide you to simple operation to add or remove lines, columns or sheets in excel tables. - Instructions for inserting an image into an Excel spreadsheet
 insert images into excel spreadsheets to illustrate how easy it is to understand or know the unit owner or company ... steps to insert an image into an excel spreadsheet are not too difficult.
insert images into excel spreadsheets to illustrate how easy it is to understand or know the unit owner or company ... steps to insert an image into an excel spreadsheet are not too difficult. - Instructions for inserting delta symbols in Excel
 the delta symbol in excel, also known as the triangle symbol in excel, is used a lot in the statistics table, expressing the amount of increase or decrease, or certain data according to the user's discretion.
the delta symbol in excel, also known as the triangle symbol in excel, is used a lot in the statistics table, expressing the amount of increase or decrease, or certain data according to the user's discretion. - How to insert pictures into an Excel comment box
 this article will guide you to insert images into an excel comment box in the simplest and easiest way when using excel software.
this article will guide you to insert images into an excel comment box in the simplest and easiest way when using excel software. - How to insert Excel into CAD quickly and correctly
 instead of calculating in cad, we usually calculate the size of the drawing through excel and insert the excel file into the cad. if you do not know how to insert excel into cad, you should follow the tutorial below!
instead of calculating in cad, we usually calculate the size of the drawing through excel and insert the excel file into the cad. if you do not know how to insert excel into cad, you should follow the tutorial below! - How to insert a fixed image into a cell in excel
 the following video article tipsmake will guide you how to insert fixed images into a cell in excel extremely detailed
the following video article tipsmake will guide you how to insert fixed images into a cell in excel extremely detailed - How to insert Textbox in Excel
 instructions on how to insert textbox in excel. to insert textbox in excel, follow these steps: step 1: click insert - text - textbox: step 2: drag and select the area for textbox - enter the content for the textbox to create.
instructions on how to insert textbox in excel. to insert textbox in excel, follow these steps: step 1: click insert - text - textbox: step 2: drag and select the area for textbox - enter the content for the textbox to create. - Use WordArt to create image monograms
 the wordart application that comes with the ms office solution suite not only gives users the vivid curving typography with eye-catching artistic colors, but also allows the insertion of images into text or fill the background of the text as functions of treatment programs & ya
the wordart application that comes with the ms office solution suite not only gives users the vivid curving typography with eye-catching artistic colors, but also allows the insertion of images into text or fill the background of the text as functions of treatment programs & ya










 Insert image object in Excel
Insert image object in Excel Insert special characters in spreadsheets in Excel
Insert special characters in spreadsheets in Excel Insert and edit flowcharts (SmartArt) in Excel
Insert and edit flowcharts (SmartArt) in Excel Set page margins in Excel
Set page margins in Excel Repeat the worksheet title when turning the page in Excel
Repeat the worksheet title when turning the page in Excel