How to Add Rows in Excel Using Formulas
Add rows to a worksheet using a macro
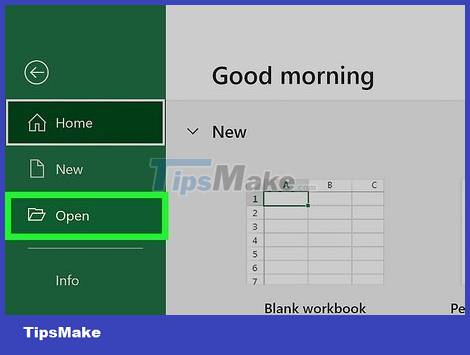
Open the project in Excel. To proceed, double-click the Excel document containing the data in the Finder (Mac) or File Explorer (Windows) interface. Or if you have Excel open, click File > Open and select the file containing the data to be processed.
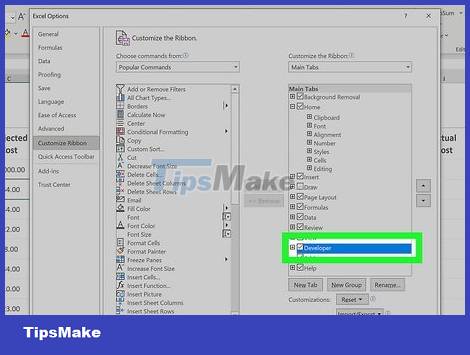
Check that the Developer tab is showing in the edit ribbon. If you don't have one and are using Windows, you need to go to the File tab and click Options > Customize ribbon . Under the heading "Main tabs'", check the box next to "Developer".
On a Mac, you can enable the Developer tab by clicking the Excel menu at the top of the screen and choosing Preferences . Click the Ribbon & Toolbar , check the "Developer" box in the "Customize this Ribbon" category, and click Save .

Open the VBA editor. Click the Developer tab and select Visual Basic , or you can press Alt + F11 .

Right click on the sheet. In the vertical menu on the left side of the window is a list of worksheets for the workbook set. Right-click one of these sheets to open another drop-down menu.

Hover over the Insert option and click Module . When you hover over the Insert option , a menu pops up to the right of the current menu. Click Module to create space for the entry and execution of VBA code.

Enter this code in the VBA window:
Sub Insert_Rows_Loop () Dim CurrentSheet As Object ' Loop through all selected sheets. For Each CurrentSheet In ActiveWindow . SelectedSheets ' Insert 5 rows at top of each sheet. CurrentSheet . Range ( "a1:a5" ). EntireRow . Insert Next CurrentSheet End Sub
With this code inserted rows will start from A1 to A5 (5 new blank rows at top of page). The addresses of these cells can be replaced with the location where you want the code to be placed, such as starting with the last row in the worksheet to any end.

Press F5. Or you can also click the green Play button icon located above the edit space of the Visual Basic editor.

Click OK to continue. The rows will be added to the sheet.
Add recipe to new row
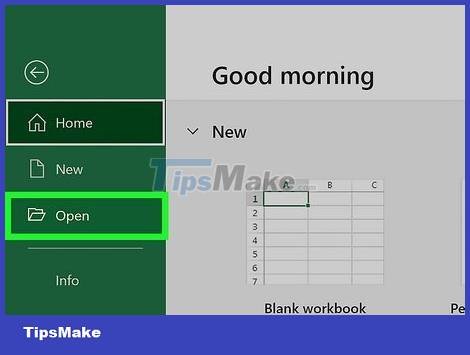
Open the project in Excel. To proceed, double-click the Excel document containing the data in the Finder (Mac) or File Explorer (Windows) interface. Or if you have Excel open, click File > Open and select the file.
Apply this method if you want to learn how to copy an existing formula into the new row you just added.

Insert rows into the data. The keyboard shortcut you use can only add formulas from the row above, so the row you need to insert must be in the middle or bottom of the data selection.
To insert a row, right-click the row below where you are going to add the new row and select Insert .

Click the cell in the new row that you want to include the formula in. Note: the keyboard shortcut will copy the formula from the cell above the cell you selected.
The cell you selected will be highlighted.

Press Ctrl+D . This shortcut combination is used to fill the formula from the cell above into the selected cell, you can use it on both Windows and Mac.
You should read it
- How to fix the SUM function doesn't add up in Excel
- Guidance on how to align Excel correctly
- How to keep Excel and Excel columns fixed?
- What is ### error in Excel? how to fix ### error in Excel
- How to display 0 in front of a number in Excel
- Instructions for searching and replacing in Excel tables
- MS Excel 2007 - Lesson 2: Customizing in Excel
- 3 ways down the line in Excel, line break, down row in 1 Excel cell
May be interested
- 8 How to delete blank rows in ExcelHow to delete blank rows in Excel
 empty rows of data can be a major annoyance. here are 8 ways to delete blank rows in excel. how to delete blank lines in excel
empty rows of data can be a major annoyance. here are 8 ways to delete blank rows in excel. how to delete blank lines in excel - How to color formula cells in Excel automatically
 coloring formula cells in excel helps us quickly identify cells that use formulas in long data tables.
coloring formula cells in excel helps us quickly identify cells that use formulas in long data tables. - How to move rows and columns in Excel
 how to move rows and columns in excel. when you edit documents on excel columns and rows it may be during that process that you want to rearrange the order and position of the columns and rows. if you do not know how, you can follow the following method of tipsmake.com.
how to move rows and columns in excel. when you edit documents on excel columns and rows it may be during that process that you want to rearrange the order and position of the columns and rows. if you do not know how, you can follow the following method of tipsmake.com. - How to automatically calculate and copy formulas in Excel
 automatically copy formulas when adding rows in excel to help users calculate more easily.
automatically copy formulas when adding rows in excel to help users calculate more easily. - How to delete quick recipe on Excel
 in addition to locking excel formulas, we can delete formulas and retain results, or delete all cells with formulas and results.
in addition to locking excel formulas, we can delete formulas and retain results, or delete all cells with formulas and results. - Excel tricks that let you write formulas more easily
 if you've ever stared at a long excel formula and thought, 'is there a better way to write it?', the good news is that there is. use lambda and let.
if you've ever stared at a long excel formula and thought, 'is there a better way to write it?', the good news is that there is. use lambda and let. - How to lock formulas in Excel - Protect excel formulas
 when sharing excel files, if you don't want others to edit the formulas or view the formulas, you can lock the formulas.
when sharing excel files, if you don't want others to edit the formulas or view the formulas, you can lock the formulas. - MS Excel 2003 - Lesson 5: Excel formulas and functions
 formulas in excel are programs that perform calculations on data tables. these formulas perform very precise calculations such as addition, multiplication, or comparison of values in a worksheet.
formulas in excel are programs that perform calculations on data tables. these formulas perform very precise calculations such as addition, multiplication, or comparison of values in a worksheet. - How to Build a Fully Functional Kanban Board in Excel
 most people see excel as just rows, columns, and endless formulas. but others see it as a blank canvas to organize things.
most people see excel as just rows, columns, and endless formulas. but others see it as a blank canvas to organize things. - Complete tutorial of Excel 2016 (Part 6): Change the size of columns, rows and cells
 by default the width of the column and the height of the row in excel may not match the data you entered. therefore, you want to change the width, height of rows and columns so that data is fully displayed on cells in excel.
by default the width of the column and the height of the row in excel may not match the data you entered. therefore, you want to change the width, height of rows and columns so that data is fully displayed on cells in excel.










 How to save Microsoft Outlook emails as PDF files
How to save Microsoft Outlook emails as PDF files How to Create a Multi-Line Chart in Excel
How to Create a Multi-Line Chart in Excel How to group images in Google Docs
How to group images in Google Docs 5 reasons you should give up Excel and start using Google Sheets
5 reasons you should give up Excel and start using Google Sheets How to Create Double Spacing between Lines in Google Docs
How to Create Double Spacing between Lines in Google Docs How to Delete Data Items in a PDF Document Using Adobe Acrobat
How to Delete Data Items in a PDF Document Using Adobe Acrobat