How to Hide Rows in Excel
Method 1 of 2:
Hiding a Selection of Rows
-
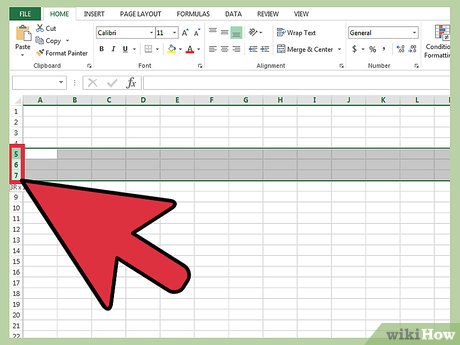 Use the row selector to highlight the rows you wish to hide. You can hold the Ctrl key to select multiple rows.
Use the row selector to highlight the rows you wish to hide. You can hold the Ctrl key to select multiple rows. -
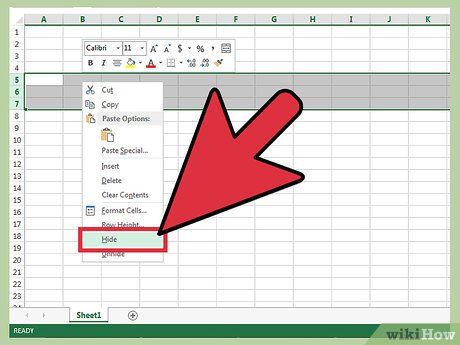 Right-click within the highlighted area. Select 'Hide'. The rows will be hidden from the spreadsheet.
Right-click within the highlighted area. Select 'Hide'. The rows will be hidden from the spreadsheet. -
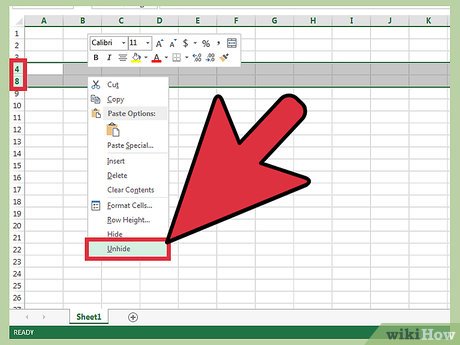 Unhide the rows. To unhide the rows, use the row selector to highlight the rows above and below the hidden rows. For example, select Row 4 and Row 8 if Rows 5-7 are hidden.
Unhide the rows. To unhide the rows, use the row selector to highlight the rows above and below the hidden rows. For example, select Row 4 and Row 8 if Rows 5-7 are hidden.- Right-click within the highlighted area.
- Select 'Unhide'.
Method 2 of 2:
Hiding Grouped Rows
-
 Create a group of rows. With Excel 2013, you can group/ungroup rows so that you can easily hide and unhide them.
Create a group of rows. With Excel 2013, you can group/ungroup rows so that you can easily hide and unhide them.- Highlight the rows you want to group together and click "Data" tab.
- Click "Group" button in the "Outline" Group.
-
 Hide the group. A line and a box with a (-) minus sign appears next to those rows. Click the box to hide the "grouped" rows. Once the rows are hidden the small box will display a (+) plus sign.
Hide the group. A line and a box with a (-) minus sign appears next to those rows. Click the box to hide the "grouped" rows. Once the rows are hidden the small box will display a (+) plus sign. -
 Unhide the rows. Click (+) box if you want to unhide the rows.
Unhide the rows. Click (+) box if you want to unhide the rows.
4 ★ | 1 Vote
You should read it
- How to add rows and delete rows in Excel
- How to Unhide Hidden Apps on iPhone
- How to use Group to hide, show rows and columns in Excel 2007, 2010, 2013, 2016, 2019
- How to convert columns into rows and rows into columns in Excel
- How to hide and show the rows and columns in Excel is extremely simple.
- 8 How to delete blank rows in ExcelHow to delete blank rows in Excel
- How to Add Rows in Excel Using Formulas
- How to add columns, delete columns, add rows, delete rows in Word 2007, 2010, 2013, 2016
May be interested
- How to convert columns into rows and rows into columns in Excel
 you need to convert excel columns into rows or convert data in excel rows into columns, if retraining takes a lot of time, just a trick that network administrator instructs below, you can turn the rows into columns or columns into rows extremely easy.
you need to convert excel columns into rows or convert data in excel rows into columns, if retraining takes a lot of time, just a trick that network administrator instructs below, you can turn the rows into columns or columns into rows extremely easy. - 8 How to delete blank rows in ExcelHow to delete blank rows in Excel
 empty rows of data can be a major annoyance. here are 8 ways to delete blank rows in excel. how to delete blank lines in excel
empty rows of data can be a major annoyance. here are 8 ways to delete blank rows in excel. how to delete blank lines in excel - How to Add Rows in Excel Using Formulas
 if you're looking for a quick way to add blank rows to an excel spreadsheet, you'll be surprised to learn that there's no excel function or formula that can do this. however, you can write a macro (a command that executes a certain job script) to instantly add a certain number of rows to the specified location. today's tipsmake will show you how to write a simple macro to add new rows to an excel spreadsheet. besides, the article also shows how to add existing formulas to new rows in the spreadsheet.
if you're looking for a quick way to add blank rows to an excel spreadsheet, you'll be surprised to learn that there's no excel function or formula that can do this. however, you can write a macro (a command that executes a certain job script) to instantly add a certain number of rows to the specified location. today's tipsmake will show you how to write a simple macro to add new rows to an excel spreadsheet. besides, the article also shows how to add existing formulas to new rows in the spreadsheet. - How to hide and hide sheets in Excel and show them again
 hide sheets in excel makes excel spreadsheets easier to see, and more to work on content on a sheet.
hide sheets in excel makes excel spreadsheets easier to see, and more to work on content on a sheet. - How to move rows and columns in Excel
 how to move rows and columns in excel. when you edit documents on excel columns and rows it may be during that process that you want to rearrange the order and position of the columns and rows. if you do not know how, you can follow the following method of tipsmake.com.
how to move rows and columns in excel. when you edit documents on excel columns and rows it may be during that process that you want to rearrange the order and position of the columns and rows. if you do not know how, you can follow the following method of tipsmake.com. - How to freeze, hide rows and columns in Google Sheets
 freezing or hiding columns or rows in google sheets makes it easier for us to have multi-column data tables.
freezing or hiding columns or rows in google sheets makes it easier for us to have multi-column data tables. - How to quickly Add and Delete rows and columns in Excel
 even if you're a careful planner, you'll probably decide that you want to change the layout of your excel spreadsheet.
even if you're a careful planner, you'll probably decide that you want to change the layout of your excel spreadsheet. - How to delete rows and columns in Excel with mouse or key
 excel is an important and indispensable tool in the work process. however, editing data or deleting rows and columns in excel can be quite complicated for some new users. therefore, to help make work more efficient, we will introduce to readers how to delete rows and columns in excel using the mouse or keys in detail in the article below.
excel is an important and indispensable tool in the work process. however, editing data or deleting rows and columns in excel can be quite complicated for some new users. therefore, to help make work more efficient, we will introduce to readers how to delete rows and columns in excel using the mouse or keys in detail in the article below. - MS Excel 2007 - Lesson 10: Modify columns, rows and cells
 when you open a new blank workbook in excel 2007, cells, columns, and rows are set to default sizes. you can change the size of each cell, column and row, as well as insert new columns, rows and cells if needed.
when you open a new blank workbook in excel 2007, cells, columns, and rows are set to default sizes. you can change the size of each cell, column and row, as well as insert new columns, rows and cells if needed. - How to handle cells, columns, rows in a spreadsheet in Excel
 the following article will guide you in detail how to handle cells, columns, rows in spreadsheets in excel. 1. change the width of columns, rows and cells in excel. 1.1 resize a row or a column: - hold down the left mouse button for the vertical part of the column and drag the cycle
the following article will guide you in detail how to handle cells, columns, rows in spreadsheets in excel. 1. change the width of columns, rows and cells in excel. 1.1 resize a row or a column: - hold down the left mouse button for the vertical part of the column and drag the cycle










 How to Do Trend Analysis in Excel
How to Do Trend Analysis in Excel How to Create a Drop Down List in Excel
How to Create a Drop Down List in Excel How to Insert Hyperlinks in Microsoft Excel
How to Insert Hyperlinks in Microsoft Excel How to Make a Bar Graph in Excel
How to Make a Bar Graph in Excel How to Compare Data in Excel
How to Compare Data in Excel How to Add Header Row in Excel
How to Add Header Row in Excel