How to Get ServletExec Working on a Different Website in IIS 7 on Server 2008
Part 1 of 3:
Verify your Default Servlet Exec Installation is Working
-
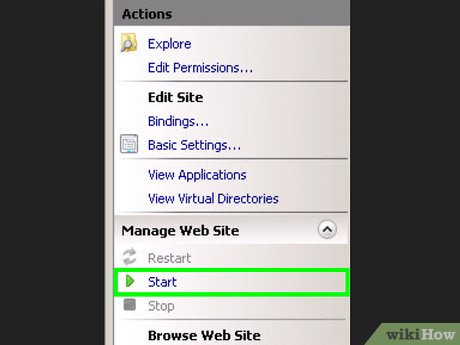 Start. In Services, in IIS Manager, click on Default Web Site. In the action pane, click on Start.
Start. In Services, in IIS Manager, click on Default Web Site. In the action pane, click on Start. -
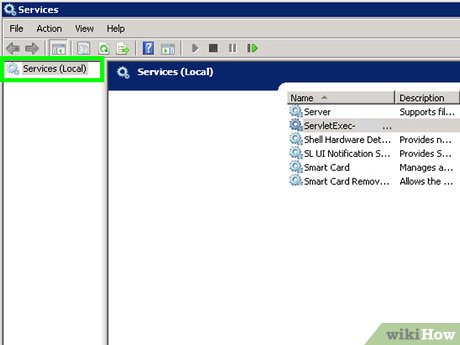 Go to Services. Choose ServletExec-(your instance), Restart.
Go to Services. Choose ServletExec-(your instance), Restart.- You can read your log to see that Servletexec restarted:in C:Program FilesNew AtlantaServletExec AS(your servername)open the ServletExec.log.
- Go back to IIS Manager. Click on your server name (at the top) of your Sites, above Application Pools, in the Actions pane, click on Restart.
- Verify that your application is working. In ie on the server http://localhost/(your app).
- You probably have servletexec admin also working on that default page:either choose Start -> All Programs -> New Atlanta -> ServletExec 6.0 AS -> ServletExec Administrator directly in ie http://localhost/servletexec/admin you should get:
- If it is not working, maybe you forgot to set the ISAPI filters.
- In IIS manager on the server Home page, click on ISAPI Filters.
- You should see Name: "ServletExec" Executable: "c:InetPubScriptsServletExec_Adapter.dll"
- Verify that the CGI/ISAPI Restrictions are set.
- The path is: C:InetPubScriptsServletExec_Adapter.dll
- Description is: ServletExec
- Allow extension path to execute is checked
Part 2 of 3:
Move My App to {MySite} Website
- Create the Scripts virtual directory
- Point it to the directory where the ServletExec_Adapter.dll is located.
- Your virtual directory MUST be named 'Scripts'
- Fix the Handler Mappings.
- With the Virtual Directory 'Scripts' highlighted, click on 'Handler Mappings' in the main screen.
- Look for the path *.dll, if it is not there, add it using the 'Add Script Map' in the Actions panel.
- Verify the virtual Scripts directory.
- Close IIS, reopen IIS, reread step 2 and verify that in the virtual Scripts directory of {MySite} has ISAPI-dll local enabled.
- Click on that line, hit Edit, then Request Restrictions, Verbs, and Access tab as described in step 2.
- Click on Edit Feature Permission
- Verify that it has 'Script/Execute' as described in step 2 above.
- Try to access your app at this time you may get the 403. or 403.18 error. This is fixed in the next part.
Part 3 of 3:
Activate the app in the new web site {MySite} (fix ServletExec 404 File directory not found, or the 403 - Forbidden message)
- Deal with the application pools. In IIS, go to the Application Pools, Select DefaultAppPool (do not double click).
- Make a note of the number of applications in the DefaultAppPool.
- In the Actions panel, click on View Applications.
- You will see two entries for the /Scripts folder.
- Double click on one line.
- In the drop-down list of the Select Application Pool, you will have a {MySite} selection. Choose that. Click OK.
- If you look now you will see one entry for the /Scripts folder.
- Stop the Default Web Site if you now longer need it. You have moved your app to work on {MySite}). (see Part 1 on how to stop a website)
- Restart Servletexec. (see Part 1 on how to re/start Servletexec)
- Restart IIS. (see Part 1 on how to restart IIS)
- Test your app from a non-server location. {url ending in /{yourapp}}
- For example: https://something.something.mycompany.com/myapp/myinstance.
- You should now have successfully moved your app to work on your {MySite}.
Update 05 March 2020
You should read it
- How to right click on Mac
- Auto Click and how to automatically click when playing games
- How to Right Click on a Mac
- How to Calibrate the Colors on a Mac
- Enable security Click to Play Plugins on all browsers
- How to Zoom in by Clicking on a Mac
- What is a zero-click attack? How dangerous is it?
- How to fix the loss of the New menu in the right-click menu
- How to enable Tap to Click on a Mac
- How to Scroll Faster on a Mac
- How to Change the Screen Resolution on a Mac
- How to Change How Long Until a Mac Asks for Your Password
Maybe you are interested
Download Adobe ShockWave Player 12.3.5.205 Leaked Intel chip leaks, 30% stronger than the Core i9-9900K Protect your Google account with USB 'security key' Programming spyware, very simple for just $ 20 Activate 2-layer verification to secure your Apple ID account Instructions for enabling 2-layer authentication for iCloud on Apple devices
