How to Calibrate the Colors on a Mac
Part 1 of 2:
Starting the Color Calibration Tool
-
 Click the Apple menu. This can be found in the upper-left corner of the screen.
Click the Apple menu. This can be found in the upper-left corner of the screen. -
 Click System Preferences.
Click System Preferences. -
 Click the Displays option. If you don't see this, click the Show All button at the top of the screen.
Click the Displays option. If you don't see this, click the Show All button at the top of the screen. -
 Click the Color tab.
Click the Color tab. -
 Hold the ⌥ Opt key.
Hold the ⌥ Opt key. -
 Click the Calibrate button. Make sure you're holding ⌥ Opt when you click it.[1]
Click the Calibrate button. Make sure you're holding ⌥ Opt when you click it.[1]
Part 2 of 2:
Calibrating Your Display
-
 Click Continue if Expert mode is enabled. THis box will only appear if you held ⌥ Opt when you clicked Calibrate.
Click Continue if Expert mode is enabled. THis box will only appear if you held ⌥ Opt when you clicked Calibrate. -
 Set your monitor's contrast to max. The process for this will vary depending on your display. You'll usually have buttons on the display that can open a menu. You may not be able to change the contrast on a MacBook.
Set your monitor's contrast to max. The process for this will vary depending on your display. You'll usually have buttons on the display that can open a menu. You may not be able to change the contrast on a MacBook. -
 Set your display's brightness to make the oval barely visible. The edge of the oval over the two gray patches should be barely visible.
Set your display's brightness to make the oval barely visible. The edge of the oval over the two gray patches should be barely visible.- Brightness can typically be controlled with the F1 and F2 keys.
-
 Click Continue.
Click Continue. -
 Click and drag the Native Gamma sliders. Use the slider on the left to match the brightness of the apple with the background lines. Use the slider on the right to make the colors match as close as possible.
Click and drag the Native Gamma sliders. Use the slider on the left to match the brightness of the apple with the background lines. Use the slider on the right to make the colors match as close as possible. -
 Click Continue.
Click Continue. -
 Continue the Native Gamma process. You'll go through five windows with the same instructions but different shades of the Apple logo. Use the left and right sliders to match the brightness and color each time.[2]
Continue the Native Gamma process. You'll go through five windows with the same instructions but different shades of the Apple logo. Use the left and right sliders to match the brightness and color each time.[2] -
 Click and drag the Target Gamma slider. Unless you specifically are targeting a different gamma profile, it's recommended that you set the slider to 2.2. This is the target gamma used by both Mac and Windows, so colors in images will be more accurate between the two systems.
Click and drag the Target Gamma slider. Unless you specifically are targeting a different gamma profile, it's recommended that you set the slider to 2.2. This is the target gamma used by both Mac and Windows, so colors in images will be more accurate between the two systems. -
 Click and drag the Target White Point slider. In most cases, you'll want to use either your native white point by checking the box, or set the slider to D65.
Click and drag the Target White Point slider. In most cases, you'll want to use either your native white point by checking the box, or set the slider to D65. -
 Check the box to allow others to use the profile. If you want other users on the computer to be able to access the profile you created, check the box on the Administrator options screen.
Check the box to allow others to use the profile. If you want other users on the computer to be able to access the profile you created, check the box on the Administrator options screen. -
 Type a name for the profile. This will help you identify it in the list of available profiles.
Type a name for the profile. This will help you identify it in the list of available profiles. -
 Click Done to set the profile. The newly-created profile will be your display's default color profile for your account.
Click Done to set the profile. The newly-created profile will be your display's default color profile for your account.
5 ★ | 1 Vote
You should read it
- Why don't some Groups show up under your Facebook Profile?
- Discover the hottest slider camera designs in the smartphone market today
- How to Change the Screen Resolution on a Mac
- 30 best free WordPress presentation plugins (2018)
- How to Change the Volume on a Mac
- How to Configure Profile Manager in OS X Mavericks Server App 3.X
- How to Change Your Profile Picture on a Mac Computer
- How to lock down the created Netflix profile
May be interested
- How to Invert Colors in MS Paint
 do you need to use ms paint to invert colors in an image? since ms paint 6.1 (windows 7), microsoft has changed the way users must proceed to invert colors. while it's still very easy to do, the change isn't always immediately apparent. to quickly invert colors, press ctrl+shift+i. read on to see how to invert colors on both old and new versions of the program!
do you need to use ms paint to invert colors in an image? since ms paint 6.1 (windows 7), microsoft has changed the way users must proceed to invert colors. while it's still very easy to do, the change isn't always immediately apparent. to quickly invert colors, press ctrl+shift+i. read on to see how to invert colors on both old and new versions of the program! - How to change colors for photos in Photoshop
 color blend on photoshop is to change the color tones and colors in the image to create a unique image.
color blend on photoshop is to change the color tones and colors in the image to create a unique image. - 10 miraculous colors that can boost sales
 hopefully with the color meanings here, can help you choose your business the most characteristic colors to build brand as well as use in advertising and marketing campaigns to motivate people. buy and increase sales.
hopefully with the color meanings here, can help you choose your business the most characteristic colors to build brand as well as use in advertising and marketing campaigns to motivate people. buy and increase sales. - Greenery - The main color of green color of 2017
 in 2016, the pantone color institute chose rose quartz and serenity green (serenity) was the dominant color. by 2017, just announced a few days ago, this year's color tone will be greenery - green or stork called blue-yellow, symbolizing vitality, energy and warmth.
in 2016, the pantone color institute chose rose quartz and serenity green (serenity) was the dominant color. by 2017, just announced a few days ago, this year's color tone will be greenery - green or stork called blue-yellow, symbolizing vitality, energy and warmth. - Gradient - color linear transformation in CSS
 the gradient allows the creation of colored background elements, which are the transition effects between two or more specified colors.
the gradient allows the creation of colored background elements, which are the transition effects between two or more specified colors. - How to Invert Colors on Windows 7
 inverting colors on windows can be useful in making the text and screen higher contrast and therefore more visible. this wikihow will show you exactly how you can do this. launch magnifier.
inverting colors on windows can be useful in making the text and screen higher contrast and therefore more visible. this wikihow will show you exactly how you can do this. launch magnifier. - What do the colors on Google Maps mean?
 google maps is great for getting around — not only because of its simplicity, but also because the color-coded terrain helps you distinguish forest from road.
google maps is great for getting around — not only because of its simplicity, but also because the color-coded terrain helps you distinguish forest from road. - How to change colors in Photoshop quickly and accurately
 how to change colors in photoshop quickly and accurately. in addition to the features of cutting, joining, editing photos ... adobe photoshop also has the ability to change colors and change new colors for objects and objects quickly and accurately, suitable for those who work on the church.
how to change colors in photoshop quickly and accurately. in addition to the features of cutting, joining, editing photos ... adobe photoshop also has the ability to change colors and change new colors for objects and objects quickly and accurately, suitable for those who work on the church. - 2 ways to reverse colors on Windows 7
 let's tipsmake.com refer to 2 ways to reverse colors on windows 7 in the article below!
let's tipsmake.com refer to 2 ways to reverse colors on windows 7 in the article below! - What is the best color correction for the screen?
 the instructions for adjusting the screen below will help the colors to always be displayed correctly. while it is not possible to guarantee that it will yield the best results, it will also help you know what settings your monitor manufacturer recommends.
the instructions for adjusting the screen below will help the colors to always be displayed correctly. while it is not possible to guarantee that it will yield the best results, it will also help you know what settings your monitor manufacturer recommends.
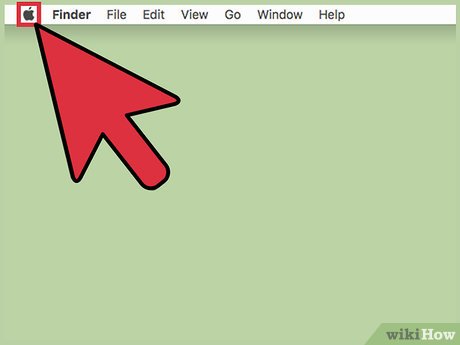
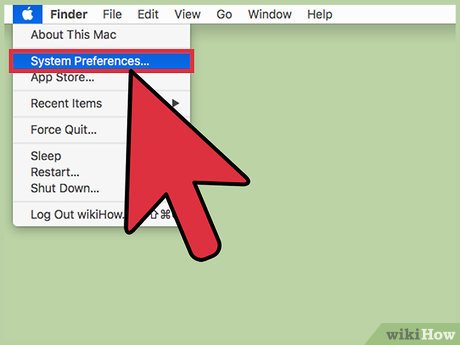
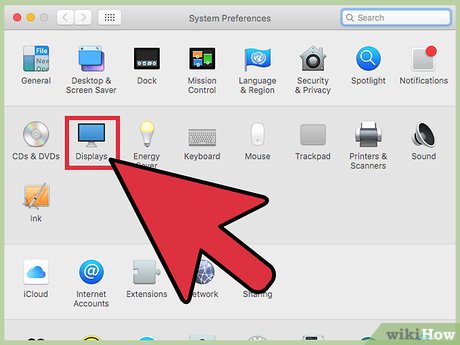
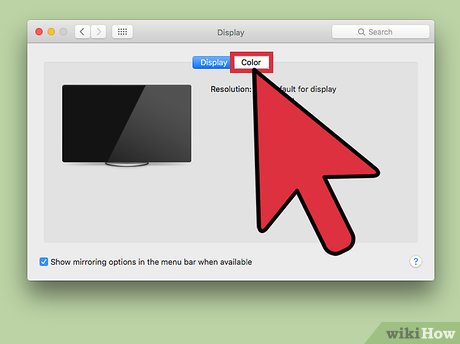
























 How to Transfer Files from Android to Mac
How to Transfer Files from Android to Mac How to Add a Mac to a Homegroup
How to Add a Mac to a Homegroup How to Open an EMZ File on PC or Mac
How to Open an EMZ File on PC or Mac How to Change the Default Print Size on a Mac
How to Change the Default Print Size on a Mac How to Remove Malware from a Mac
How to Remove Malware from a Mac How to Use Calculator on a Mac
How to Use Calculator on a Mac