Enable security Click to Play Plugins on all browsers
Click to Play feature will prevent the browser from automatically downloading and running unwanted media content, causing discomfort to users, such as promotional videos. Click to play security feature will default to disable all plugins. Users will manually activate a plugin when the plugin needs to work on the website.
In addition, the click to play feature allows you to save download bandwidth, improve page loading time, minimize CPU usage, and extend laptop battery life.
In the following article, Network Administrator will show you how to enable Click to play feature on all browsers, including Chrome, Firefox, Safari, Opera and Internet Explorer.
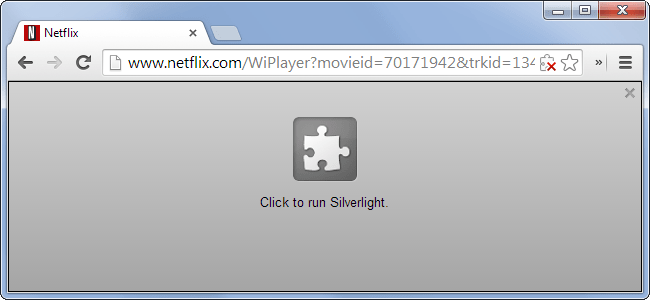
1. On Google Chrome browser
Google Chrome integrates security features Click to play works on all plug-ins, including Flash. To enable click to play feature on Chrome browser, follow the steps below:
On your Chrome browser, click the 3 dash line icon in the top right corner of the screen, then click Settings .
On the Settings window, scroll down to find and select Show advanced settings , then click Content settings in the Privacy section, scroll down to the Plug-ins category, find and select the Click to play option .
If you use newer versions of Chrome, in Content settings , you find and select the option Let me choose when to run content plugin.

2. On Mozilla Firefox browser
On Chrome browser you can enable click to play feature by clicking Tools => Addons => Plugins , then changing the value in the dropdown menu to Ask to Active . However, in this way after you update the new version to Firefox, the settings will revert to the initial installation state.

Alternatively you can use the Flashblock extension.
By default Firefox uses the click to play feature for most plug-in content. However, on the Chrome browser about: config page, the click to play feature is hidden and cannot be activated.
To enable the feature on this about: config page, the only solution is to install the Flashblock extension on your Chrome browser.

3. On Internet Explorer browser
Internet Explorer may ask you before loading Plugin Content, but this option is hidden in the add-ons window. To access this option, in Internet Explorer, click on the incisors icon in the top right corner of the screen, then select Manage Add-ons .
On the Manage Add-ons window, find and select Toolbars and Extensions , next at the Manage Add-ons window, click on the dropdown menu menu and select All add-ons .
In Adobe Systems Incorporated, find the Shockwave Flash Object plug-in, right-click the plug-in and then select More information.

On the More information window, click Remove all sites and from now on Flash will not automatically load on any web page you visit.

When you visit the website containing the Flash content, will you be asked if you want to run the content? Follow the same steps for other plug-ins if you want to prevent those plug-ins from automatically loading.
4. On Opera browser
Click to play feature is also built into Opera browser. To enable this feature, click the Opera Menu, then click Settings, on the Settings settings page select Website . Enable the Click to play option in the Plug-ins section .

5. On Safari browser
This feature is also included on the Safari browser of Mac OS X. You can adjust this option for each plug-in you install.
To change this option, first open the Safari browser, then click Safari menu, select Preferences . Click on the Security icon, then click Manage Website Settings in the right pane of Internet plug-ins.
Select a plug-in, click the When dialog box to visit websites , select Ask .

Refer to some of the following articles:
- How to view saved passwords on Chrome browser?
- Summary of 10 ways to fix Not Responding errors on Chrome browser
- The simple way to disable the implicit running of Chrome browser
Good luck!
You should read it
- How to enable Tap to Click on a Mac
- Auto Click and how to automatically click when playing games
- 20 small tricks with Edge browser you should know (Part 2)
- How to Block Popups on Android Browser
- How to Enable JavaScript on a Mac
- How to enable minimize on click in Ubuntu
- 5 simple steps to activate Flash in Chrome
- How to enable the Play button on the Chrome toolbar
May be interested
- 5 Best Productivity Plugins for Tmux
 this article will introduce some of the best plugins for tmux that can help optimize your terminal workflow.
this article will introduce some of the best plugins for tmux that can help optimize your terminal workflow. - Enable JavaScript in browsers
 all modern browsers come with support available for javascript. often, you may need to manipulate to enable or disable this support. this chapter explains the procedure to enable and disable javascript support in your browser: internet explorer, firefox, chrome, and opera.
all modern browsers come with support available for javascript. often, you may need to manipulate to enable or disable this support. this chapter explains the procedure to enable and disable javascript support in your browser: internet explorer, firefox, chrome, and opera. - Google blacklisted some web browsers on Linux, blocking access to Google services
 google has issued a notice banning a number of popular linux browsers from signing in to its services.
google has issued a notice banning a number of popular linux browsers from signing in to its services. - Critical Vulnerability Discovered in 3 WordPress Plugins, Affects 84,000 Websites
 security researchers have just disclosed a new vulnerability affecting three different wordpress plugins, posing a security risk to 84,000 websites. by exploiting this vulnerability, hackers can take control of the affected websites.
security researchers have just disclosed a new vulnerability affecting three different wordpress plugins, posing a security risk to 84,000 websites. by exploiting this vulnerability, hackers can take control of the affected websites. - Top 10 best alternative web browsers for Safari on iPhone
 in addition to safari, there are other browsers that bring extremely new feelings of use to users. click the article to see 10 alternative browsers safari offline!
in addition to safari, there are other browsers that bring extremely new feelings of use to users. click the article to see 10 alternative browsers safari offline! - How to enable security shortcuts on Xiaomi phones
 on xiaomi phones, there is a security application with tools to optimize the system faster and better such as optimizing battery, performance, cleaning data, ...
on xiaomi phones, there is a security application with tools to optimize the system faster and better such as optimizing battery, performance, cleaning data, ... - How to Enable DNS over HTTPS for All Apps in Windows 11
 enabling windows 11's system-level doh will enable dns over https for all browsers and internet-facing apps on your computer.
enabling windows 11's system-level doh will enable dns over https for all browsers and internet-facing apps on your computer. - How to make a Skype call on the browser
 this plugin will allow you to enable skype calling from within your browser (including chrome, firefox, ie, safari on windows or mac). if you are using skype on your browser, you can still take advantage of the video call feature (webcam) if following the instructions below.
this plugin will allow you to enable skype calling from within your browser (including chrome, firefox, ie, safari on windows or mac). if you are using skype on your browser, you can still take advantage of the video call feature (webcam) if following the instructions below. - Are lesser known browsers more secure?
 privacy and security concerns are a big issue, and many people are considering switching to lesser-known browsers, believing they may offer better protection than popular browsers like chrome or firefox.
privacy and security concerns are a big issue, and many people are considering switching to lesser-known browsers, believing they may offer better protection than popular browsers like chrome or firefox. - Dynamics of Google, Apple and Microsoft when the browser has a security error
 while apple and google urgently sought to patch security holes in safari (cve-2017-2419) and chrome (cve-2017-5033) browsers, microsoft did not notice. this security vulnerability was discovered by cisco talos researchers in safari, chrome, and edge browsers, but microsoft believes that this security is due to design.
while apple and google urgently sought to patch security holes in safari (cve-2017-2419) and chrome (cve-2017-5033) browsers, microsoft did not notice. this security vulnerability was discovered by cisco talos researchers in safari, chrome, and edge browsers, but microsoft believes that this security is due to design.










 Enable Google Prompt to improve 2-layer security
Enable Google Prompt to improve 2-layer security Control remote computers with Chrome web browser
Control remote computers with Chrome web browser Summary of how to fix errors without downloading files, not accessing YouTube and Not Responding errors on Chrome browser
Summary of how to fix errors without downloading files, not accessing YouTube and Not Responding errors on Chrome browser Improve Firefox browser speed with these tips
Improve Firefox browser speed with these tips How to restore Google Chrome tab on your phone
How to restore Google Chrome tab on your phone When the network speed is slow, turn this feature off to browse the Web on browsers faster
When the network speed is slow, turn this feature off to browse the Web on browsers faster