How to Zoom in by Clicking on a Mac
Method 1 of 2:
Trackpad
-
 Click on the Apple menu. It's the black, apple-shaped icon in the upper-left of your screen.
Click on the Apple menu. It's the black, apple-shaped icon in the upper-left of your screen. -
 Click on System Preferences.
Click on System Preferences. -
 Click on Trackpad. It's in the center of the preferences window.
Click on Trackpad. It's in the center of the preferences window. -
 Click on Scroll & Zoom. It's near the top of the dialog box.
Click on Scroll & Zoom. It's near the top of the dialog box. -
 Click on the checkbox next to "Smart zoom." It should be blue and contain a checkmark.
Click on the checkbox next to "Smart zoom." It should be blue and contain a checkmark. -
 Click on the checkbox next to "Zoom in or out." It should be blue and contain a checkmark.
Click on the checkbox next to "Zoom in or out." It should be blue and contain a checkmark. -
 Double-tap the trackpad with two fingers. This will zoom in on the display. Just double tap once again to zoom out.
Double-tap the trackpad with two fingers. This will zoom in on the display. Just double tap once again to zoom out. -
 Pinch and spread two fingers on the trackpad. This will zoom in on the display. Pinch two fingers back together to zoom out.
Pinch and spread two fingers on the trackpad. This will zoom in on the display. Pinch two fingers back together to zoom out.- Users with a Force Trackpad can also use a Force click to quickly zoom in on maps.
Method 2 of 2:
Mouse
-
 Click on the Apple menu. It's the black, apple-shaped icon in the upper-left of your screen.
Click on the Apple menu. It's the black, apple-shaped icon in the upper-left of your screen. -
 Click on System Preferences.
Click on System Preferences. -
 Click on Accessibility. It's in the lower-right of the preferences window.
Click on Accessibility. It's in the lower-right of the preferences window. -
 Click on Zoom. It's in the left pane of the dialog box.
Click on Zoom. It's in the left pane of the dialog box. -
 Click the check box next to 'Use scroll gesture with modifier keys to zoom.' It should be blue and contain a checkmark.
Click the check box next to 'Use scroll gesture with modifier keys to zoom.' It should be blue and contain a checkmark. -
 Click on the drop-down menu. It's below 'Use scroll gesture with modifier keys to zoom.'
Click on the drop-down menu. It's below 'Use scroll gesture with modifier keys to zoom.' -
 Click on a modifier key. Your options are command, control or option.
Click on a modifier key. Your options are command, control or option. -
 Hold down the modifier key.
Hold down the modifier key. -
 Scroll up or down with your mouse. You can now zoom in and out using your mouse.
Scroll up or down with your mouse. You can now zoom in and out using your mouse.
4 ★ | 1 Vote
You should read it
- How to Change the Scroll Direction on a Mac
- How to Reverse Mouse Scrolling on Mac
- How to Zoom Out on Mac
- How to Invert Scrolling on a Mac
- Basic tutorial using multi-point trackpad on OS X
- How to Change Trackpad Sensitivity on a Mac
- Instructions on how to disable Trackpad's swipe feature on Mac
- Fix Zoom mouse scroll error in Excel in detail step by step (NEW)
May be interested
- How to sign up Zoom.us learn online for free
 zoom.us is a web version of zoom software on computers, supports online learning via zoom and users who register an account on zoom.us.
zoom.us is a web version of zoom software on computers, supports online learning via zoom and users who register an account on zoom.us. - How to use filter on Zoom, turn on the filter for Zoom
 new zoom feature filters for the video screen to change the look of the online learning screen on zoom, along with many filters for our faces to use.
new zoom feature filters for the video screen to change the look of the online learning screen on zoom, along with many filters for our faces to use. - Zoom crashes on Windows 10, causes and fixes
 in some cases, zoom can take up high cpu and ram, leading to slow performance of windows 10 computer and unable to respond to the program.
in some cases, zoom can take up high cpu and ram, leading to slow performance of windows 10 computer and unable to respond to the program. - How to zoom in maps, images in PowerPoint
 when you present a powerpoint slide, you'll need to zoom in on a detail to emphasize that detail, or to let others see it clearly. you can zoom in on an image, or even part of the map.
when you present a powerpoint slide, you'll need to zoom in on a detail to emphasize that detail, or to let others see it clearly. you can zoom in on an image, or even part of the map. - How to zoom in and out (Zoom) in Photoshop
 how to zoom in and out (zoom) in photoshop. when editing photos in photoshop surely we will have to use image zoom tool to be able to edit the details in the image in the most accurate way.
how to zoom in and out (zoom) in photoshop. when editing photos in photoshop surely we will have to use image zoom tool to be able to edit the details in the image in the most accurate way. - How to change Host classroom online on Zoom
 the online classroom host on zoom is the creator of the classroom. and this host right can be transferred to others as needed.
the online classroom host on zoom is the creator of the classroom. and this host right can be transferred to others as needed. - Zoom application alternatives
 the following article will list some of the applications that can be used instead of zoom. it is worth noting that all these options are available in the free version.
the following article will list some of the applications that can be used instead of zoom. it is worth noting that all these options are available in the free version. - Link download Zoom Meetings 5.0.0
 zoom is a social and communication app that provides video calling and instant messaging for large groups of people. im and voip software developed by zoom video communications for students, corporate employees and business people to organize online meetings.
zoom is a social and communication app that provides video calling and instant messaging for large groups of people. im and voip software developed by zoom video communications for students, corporate employees and business people to organize online meetings. - How to delete a Zoom account
 a series of scandals related to the leak of personal data on the zoom platform makes many people feel insecure and are forced to find an alternative solution.
a series of scandals related to the leak of personal data on the zoom platform makes many people feel insecure and are forced to find an alternative solution. - How to add zoom slide bar to the browser on macOS and Win10
 zoom for safari is an application that helps add a slide bar (including a slider and zoom buttons) to zoom in / out the web interface on browsers.
zoom for safari is an application that helps add a slide bar (including a slider and zoom buttons) to zoom in / out the web interface on browsers.
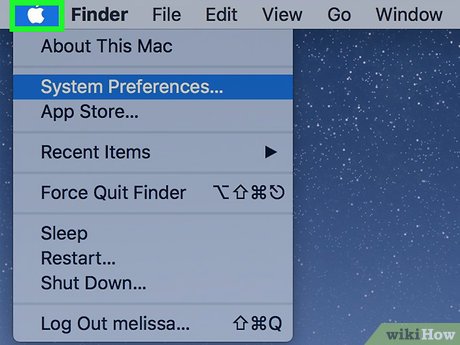
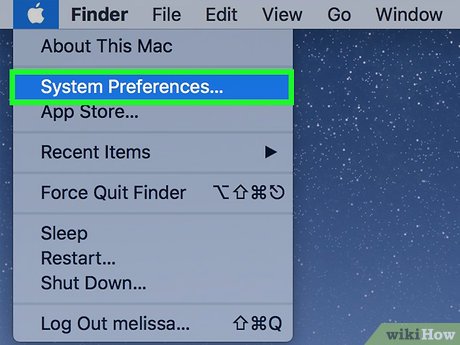
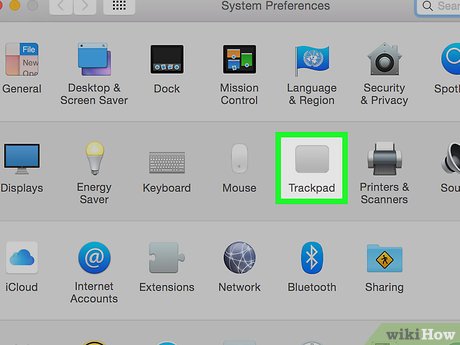
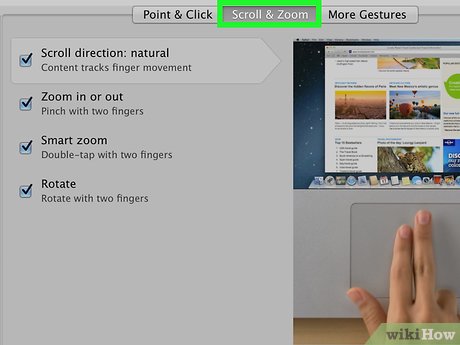























 How to Prevent Notifications when Screen Mirroring on a Mac
How to Prevent Notifications when Screen Mirroring on a Mac How to Pay for Apps on PC or Mac
How to Pay for Apps on PC or Mac How to Change the Arrow for a Screenshot (Macs)
How to Change the Arrow for a Screenshot (Macs) How to Send Files from Mac to BlackBerry
How to Send Files from Mac to BlackBerry How to Delete a Drive Partition on PC or Mac
How to Delete a Drive Partition on PC or Mac How to Use the Trackpad to Zoom on a Mac
How to Use the Trackpad to Zoom on a Mac