Protect your Google account with USB 'security key'
Did you know that every day we are using a whole range of Google services: search engines, Gmail services, Play Store, and many other services. Therefore protecting your Google account is quite important. And the easiest way to protect your Google account from being logged in by unauthorized bad guys is to use 2-step verification.
If you previously used 2-step verification with text messages or voice messages, Google didn't integrate and introduced the 2-step verification feature with a USB security key not long ago.

Protect your Google account with USB "security key":
Just insert the USB protection key and login the password to access your Google account. Essentially this process is to use hardware to verify the account.
Step 1:
First access the link https://myaccount.google.com/security to access Sign in & Security on your Google account.

Step 2:
Find the Two-Step Verifications option and activate the option (in case if you have not activated the option).

Step 3:
Click Get Started , then proceed to login your Google account password.

Step 4:
Activate 2-step verification by confirming the code you received.
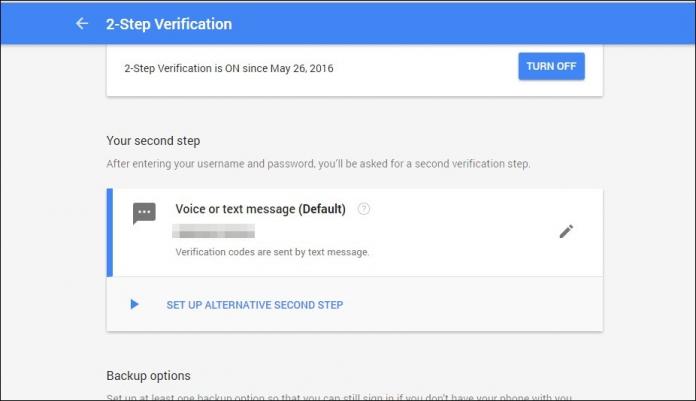
Step 5:
Next select Set up Alternative Second Step , then select Security Keys => Add Security key (add security key).

Step 6:
Click Register , then plug in your USB drive. Once done, click Done.
At this time, the Gmail account verification feature with USB is enabled.

From now on you do not need to confirm the notification you receive on the mobile device anymore. Just enter your username, password and insert the USB drive to log in to your account on your computer or Laptop.
Refer to some of the following articles:
- Instructions for deleting Gmail and Google accounts
- How to detect someone accessing your Google account
- Block Google account with just 4 simple ways
Good luck!
You should read it
- Google Account security guide with Google Authenticator
- How to log out of your Google account on devices
- How to delete a Google+ account still keeps Gmail account
- Keep your Google account secure 'safer'
- Instructions for deleting Gmail and Google accounts
- How to Delete a Google Account
- How to make your Google account safer?
- What happens to a user's Google account when they 'pass away'
May be interested
- Google's new Play Protect system failed from the first test
 according to tests performed by germany's av-test lab, google's new play protect security system did not pass the test and was judged to be 'dead'.
according to tests performed by germany's av-test lab, google's new play protect security system did not pass the test and was judged to be 'dead'. - How to detect someone accessing your Google account
 if you maintain the login mode on your browser, in case you borrow your device or use your computer to steal, they may have unauthorized access to your google account for other purposes.
if you maintain the login mode on your browser, in case you borrow your device or use your computer to steal, they may have unauthorized access to your google account for other purposes. - Set up 2-layer security for Twitter accounts
 in addition to facebook, instagram, twitter is also one of the most popular social networks. recently, twitter has officially upgraded its 2-layer security to protect user accounts at the highest level of security, to avoid hacker attacks.
in addition to facebook, instagram, twitter is also one of the most popular social networks. recently, twitter has officially upgraded its 2-layer security to protect user accounts at the highest level of security, to avoid hacker attacks. - Use Google's advanced security login feature
 not long ago, google announced some information about the account validation feature through 2 security steps, and users no longer have to wait to be tested for this. with this new feature, whether you or someone who has lost your login password will feel safe ...
not long ago, google announced some information about the account validation feature through 2 security steps, and users no longer have to wait to be tested for this. with this new feature, whether you or someone who has lost your login password will feel safe ... - What happens if you lose your Google account?
 losing access to your google account can have serious consequences beyond not being able to send and receive email.
losing access to your google account can have serious consequences beyond not being able to send and receive email. - How to make your Google account safer?
 for many account users as well as google's support services, the login password is the information that needs to be most secure. we can consider it a unique key to google docs, adwords, google calendars ... and more. in the following article, we will introduce you some basic operations to increase
for many account users as well as google's support services, the login password is the information that needs to be most secure. we can consider it a unique key to google docs, adwords, google calendars ... and more. in the following article, we will introduce you some basic operations to increase - How to log out of your Google account on devices
 google is now a popular account, when you can use gmail or other applications such as google drive, google docs, etc. through your google account.
google is now a popular account, when you can use gmail or other applications such as google drive, google docs, etc. through your google account. - Google secures 2-level user accounts
 user account security mode has just been raised by google. two authentication modes will make your account safer.
user account security mode has just been raised by google. two authentication modes will make your account safer. - What is Google Authenticator? How to use Google Authenticator to secure your Google account
 what is google authenticator? how to use google authenticator to secure your google account. to increase the security of its services, google has developed a feature called google authenticator, which is one of the two-layer security features very effective.
what is google authenticator? how to use google authenticator to secure your google account. to increase the security of its services, google has developed a feature called google authenticator, which is one of the two-layer security features very effective. - Google Account security guide with Google Authenticator
 google authenticator protects your google account from keyloggers and password theft. with two-factor authentication, you will need the password and authentication code to log in.
google authenticator protects your google account from keyloggers and password theft. with two-factor authentication, you will need the password and authentication code to log in.










 You often see Akamai when accessing Facebook, Twitter ... so what is it? Is it safe or not?
You often see Akamai when accessing Facebook, Twitter ... so what is it? Is it safe or not? Speed up Internet connection by VPN virtual private network solution
Speed up Internet connection by VPN virtual private network solution How to enable / disable the Security tab of files and folders on Windows?
How to enable / disable the Security tab of files and folders on Windows? How to convert a FAT32 hard drive to NTFS on Windows does not lose data
How to convert a FAT32 hard drive to NTFS on Windows does not lose data Clear all information on the Internet: Just go to a website
Clear all information on the Internet: Just go to a website Microsoft introduced a tool to fix security holes in IE 9 and 10
Microsoft introduced a tool to fix security holes in IE 9 and 10