How to enable Tap to Click on a Mac
The next-generation Force Touch touchpad starting to be found on MacBook models released in 2018 has an extremely cool and premium feature, which is the tactile feedback to give users the feeling that they have. You can use different levels of pressure to achieve clicks. In other words, you just need to lightly touch the touchpad to make one click. Here's how to enable this Tap to Click feature on your Mac.
When setting up a new Mac, one of the first changes we usually and should make is to enable the Tap to Click feature for the touchpad. This is just a small feature, but it can have a very profound impact on the way and habits you use your Mac in the future.
Instead of pressing the touchpad as usual, you can set it up to simply press with one finger lightly on the touchpad to make a corresponding on-screen click. Two-finger press will bring up a context menu (right-click menu).
You can enable this feature from the System Preferences section. To get started, click on the Apple logo in the top left corner of the screen, then select the ' System Preferences ' option.
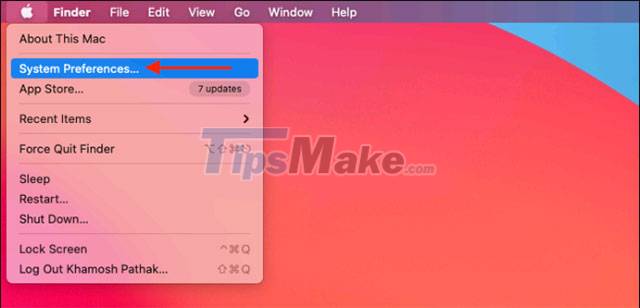
From the settings screen, select the ' Trackpad ' option.

Now, in the ' Point & Click ' tab , check the box next to the ' Tap to Click ' option to enable this feature.

That's all you need to do. Now, you just need to lightly touch the touchpad to make one click on the screen. (Same for two-finger right-click options).
You should read it
- Enable security Click to Play Plugins on all browsers
- How to Zoom in by Clicking on a Mac
- How to Use Force Touch on a Mac
- How to Scroll Faster on a Mac
- How to right click on Mac
- Auto Click and how to automatically click when playing games
- How to Invert Scrolling on a Mac
- Open the file, open the folder with a mouse click
May be interested
- How to Enable JavaScript
 this wikihow teaches you how to turn on your computer browser's javascript, which allows your browser to load and view certain elements--such as videos or animations--on some web pages. you can enable javascript using chrome on desktop and...
this wikihow teaches you how to turn on your computer browser's javascript, which allows your browser to load and view certain elements--such as videos or animations--on some web pages. you can enable javascript using chrome on desktop and... - How to Enable Webgl
 this tipsmake teaches you how to enable webgl. webgl (web graphics library) is a javascript api that is used to render 2d and 3d graphics within a compatible web browser. open google chrome . it has an icon that resembles a red, yellow, and...
this tipsmake teaches you how to enable webgl. webgl (web graphics library) is a javascript api that is used to render 2d and 3d graphics within a compatible web browser. open google chrome . it has an icon that resembles a red, yellow, and... - How to Enable Regedit
 this wikihow teaches you how to enable access to the registry editor on a windows computer. whether your registry editor has been disabled by an administrator on your school network or a virus is preventing you from opening it, there are a...
this wikihow teaches you how to enable access to the registry editor on a windows computer. whether your registry editor has been disabled by an administrator on your school network or a virus is preventing you from opening it, there are a... - How to Enable JavaScript in Mozilla Firefox
 javascript is a core feature of many websites, especially modern interactive websites. disabling it can be done for speed and bandwidth concerns, security, or even to ensure that the site works with a screen reader for visually impaired...
javascript is a core feature of many websites, especially modern interactive websites. disabling it can be done for speed and bandwidth concerns, security, or even to ensure that the site works with a screen reader for visually impaired... - How to enable DNS over HTTPS for all apps in Windows 10
 enabling windows 10's system-level doh will enable dns over https for all browsers installed on pcs that support it, along with any other internet-based program that might use it now or in future.
enabling windows 10's system-level doh will enable dns over https for all browsers installed on pcs that support it, along with any other internet-based program that might use it now or in future. - Open the file, open the folder with a mouse click
 'single-click to open an item' is one of the most useful features on the windows operating system. this feature allows users to open files and folders with a single mouse click instead of having to double-click to open files and folders.
'single-click to open an item' is one of the most useful features on the windows operating system. this feature allows users to open files and folders with a single mouse click instead of having to double-click to open files and folders. - How to Enable Remote Desktop
 this wikihow teaches you how to enable remote desktop on windows 10 (pro and enterprise), windows 8 (pro and enterprise), windows 7, windows vista, and windows xp, plus how to enable remote management for macos. make sure you're using a...
this wikihow teaches you how to enable remote desktop on windows 10 (pro and enterprise), windows 8 (pro and enterprise), windows 7, windows vista, and windows xp, plus how to enable remote management for macos. make sure you're using a... - How to Play Sounds for Calendar Notifications on a Mac
 to enable sounds for calendar notifications on your mac, click the apple menu → select system preferences → click notifications → select calendar from the list of apps → click the 'play sound for notifications' box. you can also change the ...
to enable sounds for calendar notifications on your mac, click the apple menu → select system preferences → click notifications → select calendar from the list of apps → click the 'play sound for notifications' box. you can also change the ... - How to Enable Image Preview to Display Pictures in a Folder (Windows 10)
 this wikihow teaches you how to view previews of images in your windows 10 computer's folders. while photo previews should be enabled by default, some windows 10 versions may inadvertently disable them. you can enable previews from within...
this wikihow teaches you how to view previews of images in your windows 10 computer's folders. while photo previews should be enabled by default, some windows 10 versions may inadvertently disable them. you can enable previews from within... - How to right click on Mac
 you are wondering how to right click on a mac? read this article to learn how to do it.
you are wondering how to right click on a mac? read this article to learn how to do it.










 How to use Airplay (screen projection) on a Mac
How to use Airplay (screen projection) on a Mac Everything we need to know about macOS 12
Everything we need to know about macOS 12 How to change the pointer sensitivity, touchpad on a Mac
How to change the pointer sensitivity, touchpad on a Mac Where is the Music folder on the Mac?
Where is the Music folder on the Mac? How to install a virtual computer VM VirtualBox on macOS
How to install a virtual computer VM VirtualBox on macOS How to control the Macbook remotely
How to control the Macbook remotely