How to Change the Screen Resolution on a Mac
Part 1 of 2:
Changing the Display Resolution
-
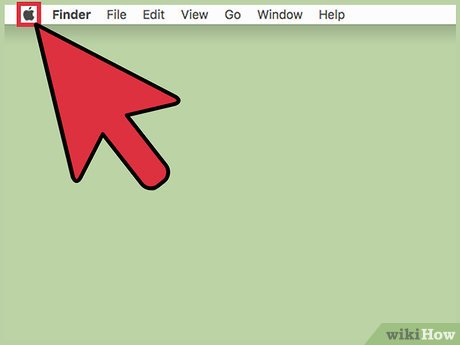 Click the Apple menu. This is located in the upper-left corner.
Click the Apple menu. This is located in the upper-left corner. -
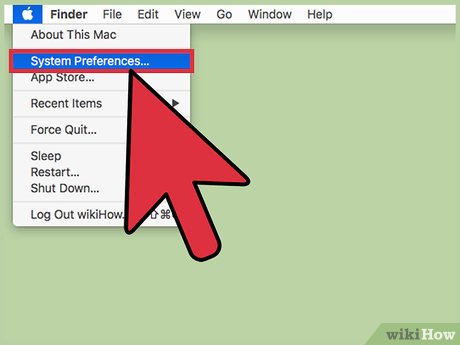 Click System Preferences.
Click System Preferences. -
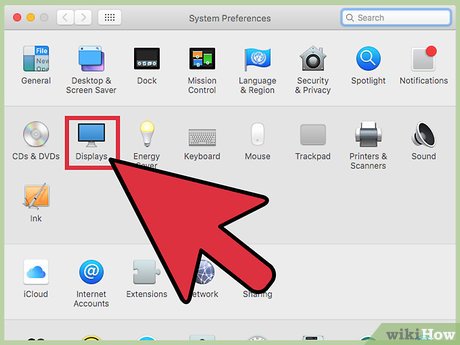 Click the Display option. If you don't see this, click the Show All button at the top of the System Preferences window.
Click the Display option. If you don't see this, click the Show All button at the top of the System Preferences window. -
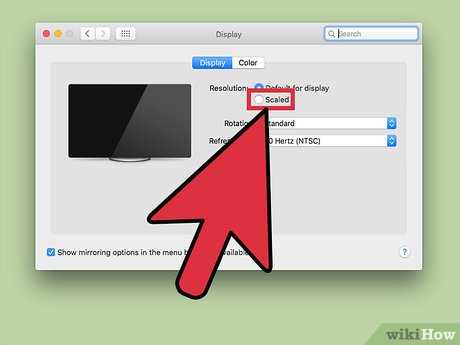 Click the Scaled radio button.
Click the Scaled radio button. -
 Double-click the resolution option you want to use. Selecting a "Larger text" option is the same as choosing a lower resolution. Choosing a "More space" option is the same as selecting a higher resolution.[1]
Double-click the resolution option you want to use. Selecting a "Larger text" option is the same as choosing a lower resolution. Choosing a "More space" option is the same as selecting a higher resolution.[1]
Part 2 of 2:
Opening an App in Low Resolution Mode
-
 Quit the app if it is already open. You can do this by clicking the app name in the menu bar and selecting Quit.
Quit the app if it is already open. You can do this by clicking the app name in the menu bar and selecting Quit.- You may need to enable Low Resolution mode for apps that are not displaying properly on a Retina display.
-
 Click your desktop. This will make Finder the active program.
Click your desktop. This will make Finder the active program. -
 Click the Go menu.
Click the Go menu. -
 Click Applications.
Click Applications. -
 Click the application to highlight it.
Click the application to highlight it. -
 Click the File menu.
Click the File menu. -
 Click Get Info.
Click Get Info. -
 Click the Open in Low Resolution box.
Click the Open in Low Resolution box. -
 Close the Get Info box.
Close the Get Info box. -
 Double-click the app icon to open it. The app will open in Low Resolution mode.[2]
Double-click the app icon to open it. The app will open in Low Resolution mode.[2]
4 ★ | 1 Vote
You should read it
- How to Change the Resolution in Windows 8
- How to fix Open with missing errors in the right-click menu
- How to Change Mac Screen Resolution
- Open the file, open the folder with a mouse click
- What is 4K resolution?
- What is 16K resolution?
- What is AMD's FSR? What does the FSR do?
- How to Check Your Screen Resolution
May be interested
- Instructions for changing Bluestacks screen resolution on Windows
 there are now quite a lot of users who choose to play games on computers and laptops instead of playing on the phone to be able to observe movements more easily. however, in some cases, your computer does not match bluestacks' current resolution.
there are now quite a lot of users who choose to play games on computers and laptops instead of playing on the phone to be able to observe movements more easily. however, in some cases, your computer does not match bluestacks' current resolution. - Summary of knowledge about screen resolutions on smartphones: HD, Full HD, QHD, 4K
 what is fullhd resolution? then what is the 2k screen? all these abbreviated technical terms will be answered in detail in the article below. let you better understand, as well as easily choose to buy smartphones before the flattering words of the seller.
what is fullhd resolution? then what is the 2k screen? all these abbreviated technical terms will be answered in detail in the article below. let you better understand, as well as easily choose to buy smartphones before the flattering words of the seller. - Which screen resolution is best for gaming?
 if you're new to the game or an experienced gamer, one of the first things you'll hear when learning about a game's settings is its resolution.
if you're new to the game or an experienced gamer, one of the first things you'll hear when learning about a game's settings is its resolution. - What is 16K resolution?
 there's a lot we don't know about 16k monitors, aside from the fact that they'll have incredible pixel density and benefit super-large tvs.
there's a lot we don't know about 16k monitors, aside from the fact that they'll have incredible pixel density and benefit super-large tvs. - Don't think 4K is terrible, with these technologies, that's still not enough
 4k tvs carry over 8 million pixels. you think that is a lot, but some technologies need more than that.
4k tvs carry over 8 million pixels. you think that is a lot, but some technologies need more than that. - Adjust screen resolution on Windows 10/8/7
 on windows 7 and windows 8, screen resolution management can be said to be quite simple. by default on windows 10/8/7, you can choose to display display resolution, refresh rate (screen refresh rate) and color according to your screen.
on windows 7 and windows 8, screen resolution management can be said to be quite simple. by default on windows 10/8/7, you can choose to display display resolution, refresh rate (screen refresh rate) and color according to your screen. - How to adjust screen resolution on Win 10 for laptops and computers
 screen resolution directly affects image quality as well as our experience when using computers and laptops. so how to adjust screen resolution on windows 10?
screen resolution directly affects image quality as well as our experience when using computers and laptops. so how to adjust screen resolution on windows 10? - How to customize DPI on Android phones
 dpi is the screen resolution available on computers, phones, tablets. if you want to change the default pixel density on the device is also very simple without the need to root the device.
dpi is the screen resolution available on computers, phones, tablets. if you want to change the default pixel density on the device is also very simple without the need to root the device. - How to fix Custom Scale Factor Is Set Windows 10
 as the screen resolution changes, the desktop icons sometimes fail to meet that resolution, causing a custom scale factor is set error.
as the screen resolution changes, the desktop icons sometimes fail to meet that resolution, causing a custom scale factor is set error. - Enhance LCD screen clarity with ClearType technology
 cleartype is a font smoothing technology, built into windows, developed by microsoft itself to make text easier to read on the lcd screen. if the text being read on the computer is blurred, tweaking the cleartype settings can definitely improve the situation.
cleartype is a font smoothing technology, built into windows, developed by microsoft itself to make text easier to read on the lcd screen. if the text being read on the computer is blurred, tweaking the cleartype settings can definitely improve the situation.

















 How to Scan on a Mac
How to Scan on a Mac How to Traceroute
How to Traceroute How to Right Click on a Mac
How to Right Click on a Mac How to Force Shut Down a Mac
How to Force Shut Down a Mac How to Open Applications Using Terminal on Mac
How to Open Applications Using Terminal on Mac How to Connect a Mouse to a Mac
How to Connect a Mouse to a Mac