How to frame text in Word
In this article, you can frame the cover page, the whole document or just framed a paragraph in Word

Frame the cover of the text
Step 1: Go to Design tab -> Page Borders:
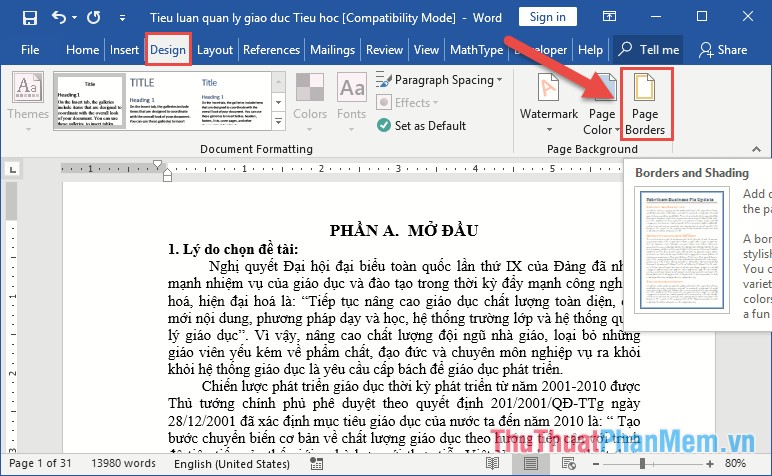
Step 2: The dialog box appears, click the Page Border tab including the following options:
- Setting: Selecting framed style: shading style .
- Style: Select the type of border to frame.
- Color: Select the color for the border.
- Width: Select the type of border on the thickness and the number of borders surrounding the text
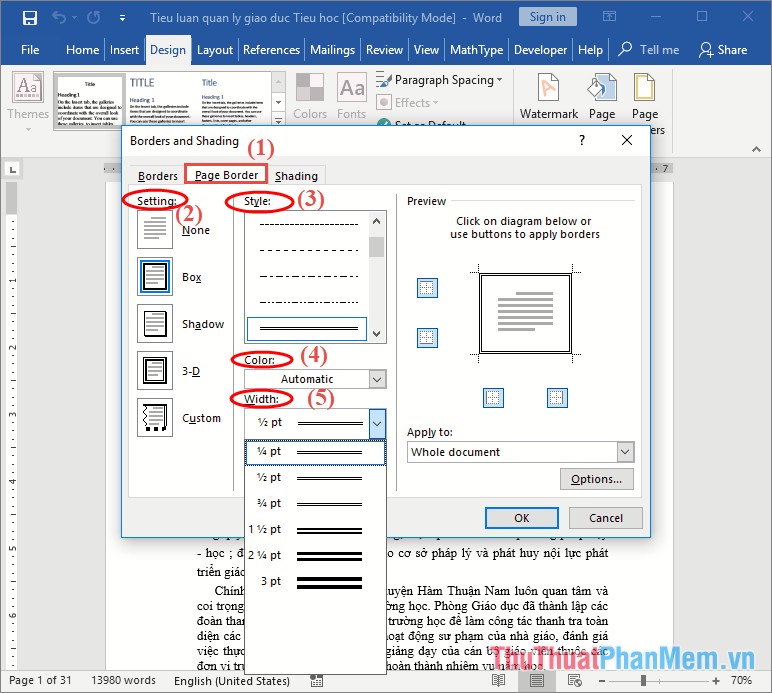
Step 3: After making the selection, to frame a cover page in the full text in the Apply section to select This section - First page only -> click OK:
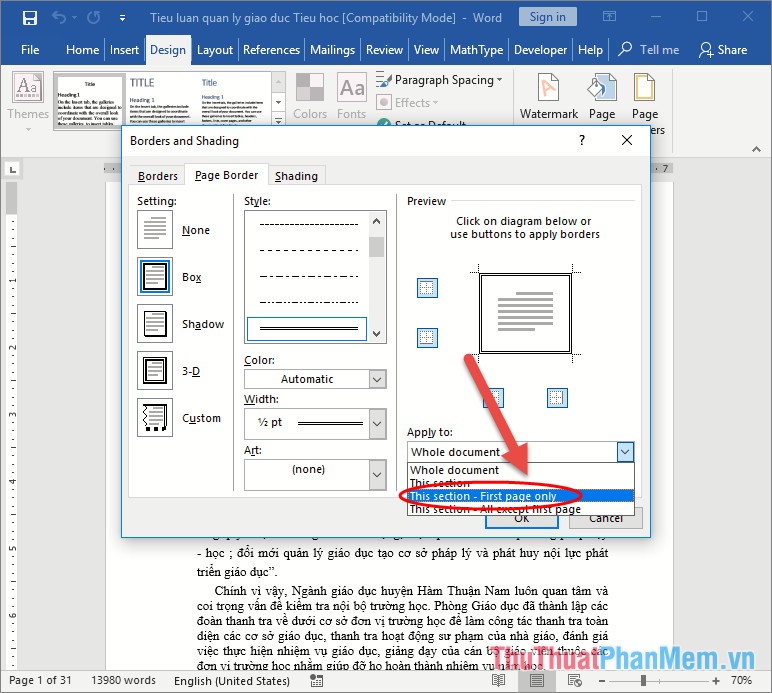
The result you have framed for the first page in the text:
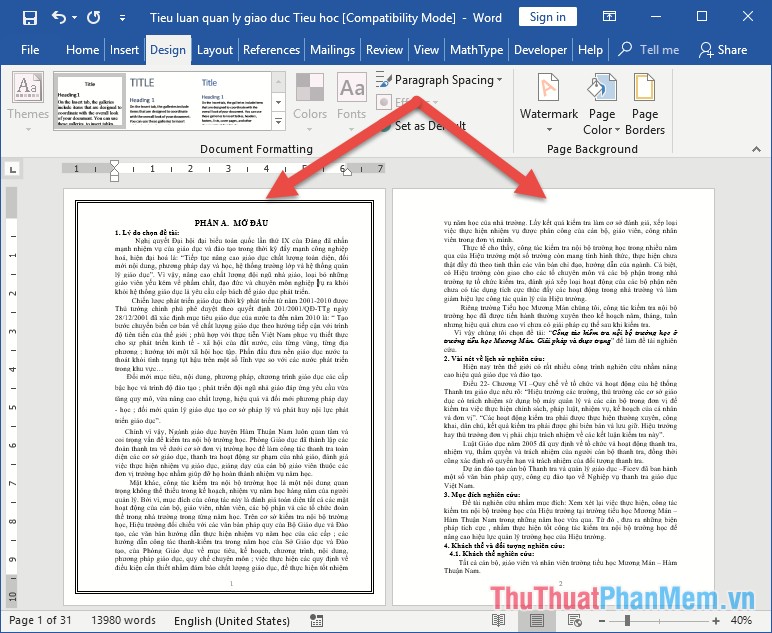
Create a frame for the whole text
To create a frame for the entire document you make the same options as the frame for the first page in the text, but only in the Apply to select Whole Document value :
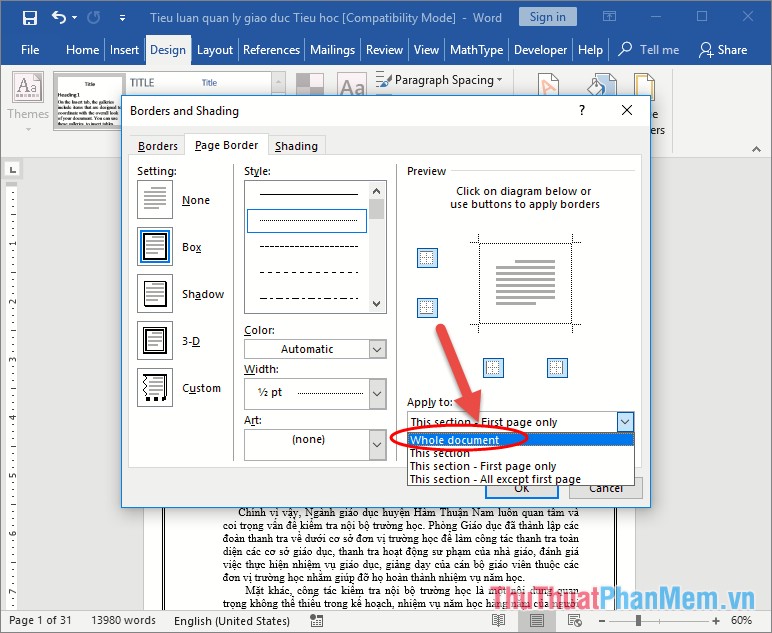
The result you have framed for your entire text:
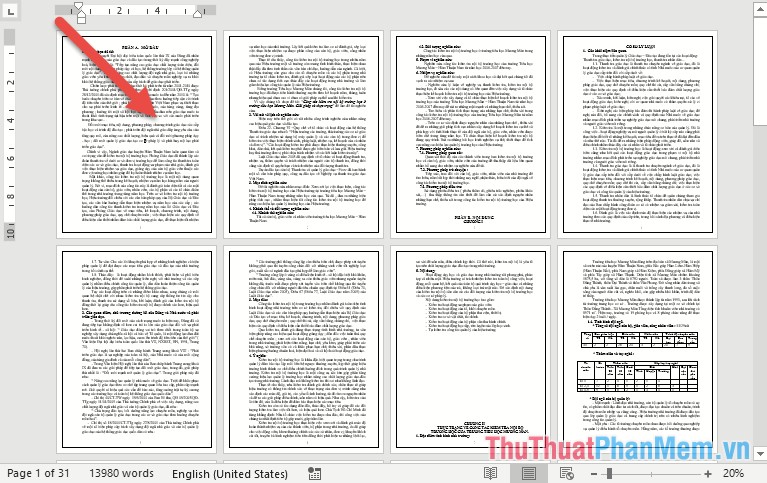
Create a frame for a paragraph in the text
To frame any text in the text, do as follows:
Select the text to be framed -> go to the Design tab -> Page Border:

The dialog box with selection of Borders tab -> the options is similar to framing the whole document -> click OK:
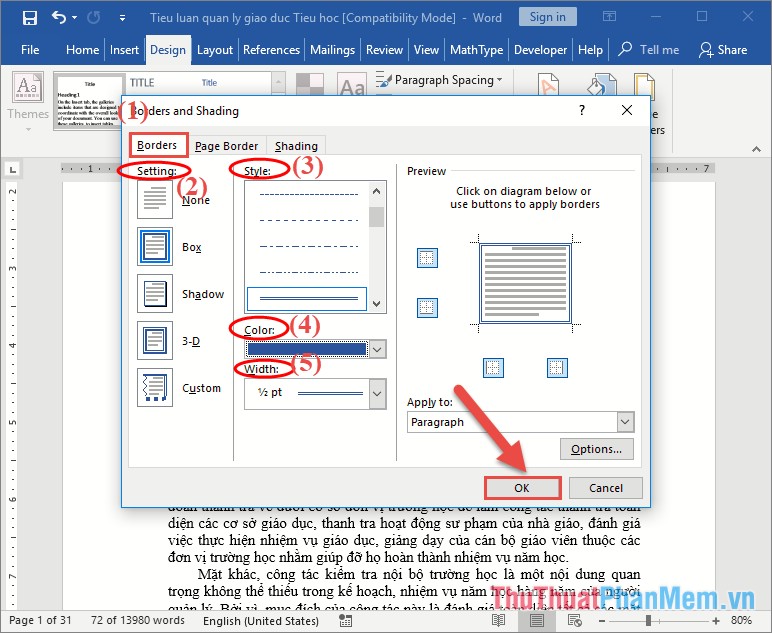
The result you have framed for 1 paragraph in a text:

Use available borders
In addition to self-framing text, you can use existing borders for your text:
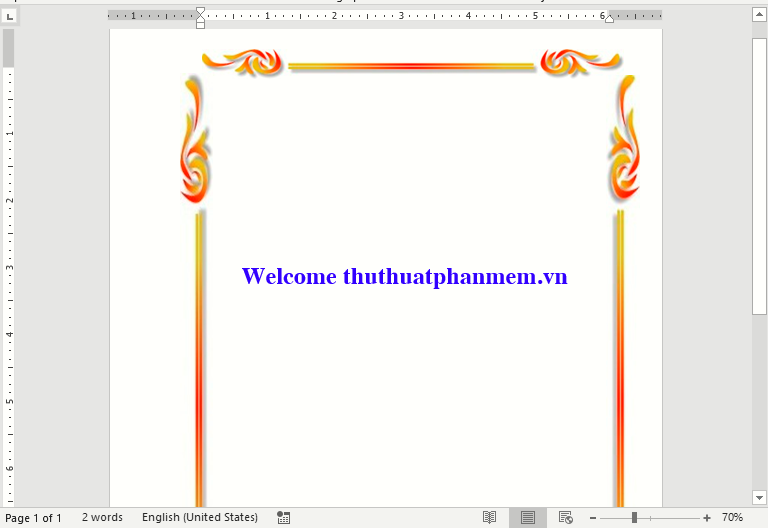
Download the text border here:
This way you can frame any paragraph in your document. Good luck!
You should read it
- How to display alignment frame in Word 2010?
- Instructions on how to create frames in Word 2007, 2010, 2013, 2016
- Nested frames and effects for images in Word
- How to create a frame in Word - Instructions on how to create a frame in Word 2007, 2010, 2013, 2016
- How to merge 2 images into 1 frame in Word
- Control formatting when pasting text in Word
- Align text, adjust font in Word 2013
- Full Word tutorial 2016 (Part 4): Formatting text
May be interested
- Full Word tutorial 2016 (Part 4): Formatting text
 text format aims to attract the reader's attention to a specific part of the document and emphasize the important information in it.
text format aims to attract the reader's attention to a specific part of the document and emphasize the important information in it. - Beautiful border frames on Word
 border frames on word are often used when designing lesson book cover, report book cover, dissertation cover, etc. when adding border frames, the document will be professional.
border frames on word are often used when designing lesson book cover, report book cover, dissertation cover, etc. when adding border frames, the document will be professional. - How to use Hidden Text in a Word document
 word allows you to hide paragraphs of text, so you can read or print your documents as if the text is not there. that's because hidden text has some interesting uses.
word allows you to hide paragraphs of text, so you can read or print your documents as if the text is not there. that's because hidden text has some interesting uses. - Guide to Word Word 2016 (Part 19): Inserting Text Box
 the text box text box in microsoft word is a feature that makes it easier for users to present text. besides, in word 2016, microsoft has added many new effects to help users use text box more flexibly. let us find out about the text box options in this article!
the text box text box in microsoft word is a feature that makes it easier for users to present text. besides, in word 2016, microsoft has added many new effects to help users use text box more flexibly. let us find out about the text box options in this article! - Word 2016 Complete Guide (Part 3): Get familiar with basic text manipulation
 if you are new to microsoft word, you will need to learn more about the basics of how to enter, edit and organize text. basic operations include adding, deleting and moving text on your documents, and how to cut, copy and paste text.
if you are new to microsoft word, you will need to learn more about the basics of how to enter, edit and organize text. basic operations include adding, deleting and moving text on your documents, and how to cut, copy and paste text. - How to insert text into images on Word
 on word, there is an option for you to insert text into images, to design banners, greeting cards, increase the art of photos without using editing software like photoshop.
on word, there is an option for you to insert text into images, to design banners, greeting cards, increase the art of photos without using editing software like photoshop. - Instructions for moving or copying text in Word with F2 key
 instead of using traditional keystrokes like ctrl + x and ctrl + v to cut or paste text in word, there's another quicker way. in the article below, network administrator will guide you how to move or copy text in word quickly by using f2 key.
instead of using traditional keystrokes like ctrl + x and ctrl + v to cut or paste text in word, there's another quicker way. in the article below, network administrator will guide you how to move or copy text in word quickly by using f2 key. - How to rotate text in Word
 how to rotate text in word one of the necessary actions to help you present beautiful and scientific text is to align the text according to the form and position of the text. this article helps you rotate the text direction as you like in word.
how to rotate text in word one of the necessary actions to help you present beautiful and scientific text is to align the text according to the form and position of the text. this article helps you rotate the text direction as you like in word. - How to Edit Text in Word
 microsoft word has the ability to combine text and images to illustrate documents. to change the default settings, you can learn how to edit text around images. tipsmake today will show you how to use the text editing feature (wrap text) in word to add captions to photos.
microsoft word has the ability to combine text and images to illustrate documents. to change the default settings, you can learn how to edit text around images. tipsmake today will show you how to use the text editing feature (wrap text) in word to add captions to photos. - Instructions for using Text Box in Word 2010
 one of the great things about microsoft word is that even the most normal features are significantly improved. especially in the text box text input box, a feature that has been available for several years in word. with word 2010, microsoft has added a lot of graphics and text effects in general.
one of the great things about microsoft word is that even the most normal features are significantly improved. especially in the text box text input box, a feature that has been available for several years in word. with word 2010, microsoft has added a lot of graphics and text effects in general.










 Instructions on how to create and use macros in Excel Create macros, save macros, run macros
Instructions on how to create and use macros in Excel Create macros, save macros, run macros Delete background colors and backgrounds in Excel
Delete background colors and backgrounds in Excel How to delete notes, comments in Excel
How to delete notes, comments in Excel How to delete all formulas in Excel fastest
How to delete all formulas in Excel fastest Set a password for Word, Excel, PowerPoint documents in Office 2016
Set a password for Word, Excel, PowerPoint documents in Office 2016 Top 3 best software to reduce Excel file size 2020
Top 3 best software to reduce Excel file size 2020