How to create a frame in Word - Instructions on how to create a frame in Word 2007, 2010, 2013, 2016
Creating frames in Word is how to make your text more beautiful and more scientific. The following article introduces you in detail How to create frames in Word helps you create frames on versions of Word 2007, 2010, 2013 and 2016.

Step 1: Open the data file to create the frame -> go to the Insert tab -> Shapes -> click the Rectangle icon :
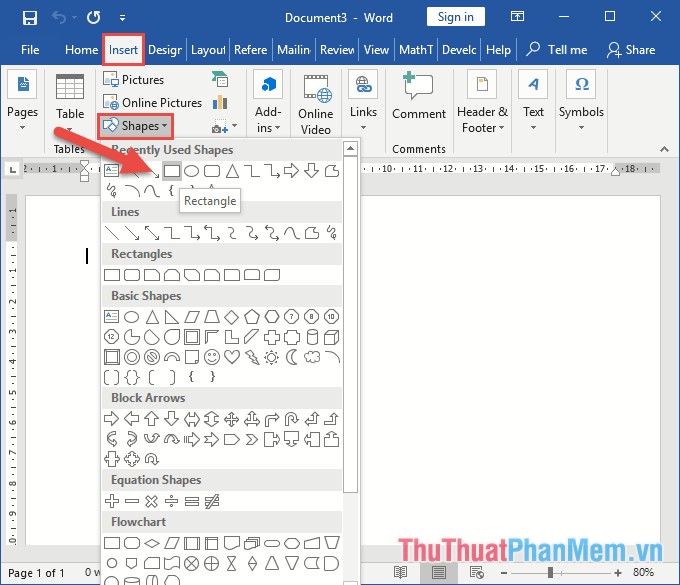
Step 2: Place the cursor in the position you want to draw the frame -> drag and drop the mouse diagonally to form the desired frame. Once you have created the frame, right-click Edit Text -> enter the content to be inserted -> the results are as desired:
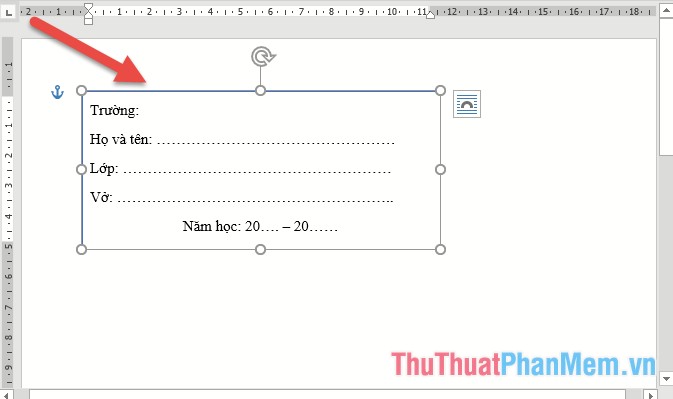
Step 3: After the guys click on the Format tab , click the Shape Fill icon -> select the background color for the newly created frame:

Step 4: Click the Shape Outline icon to choose the border color and especially you choose the lightness for the newly created frame by selecting Weight -> selecting the border size to create the frame:

Step 5: Select effects for the newly created frame by clicking Shape Effects -> choose the type of effect to create:

Now that you have created the frame in Word, all you need to do is copy it and print. The example here has created notebook labels by framing:

Above detailed how to create frames in Word. With this framework you can easily create invitations or simply notebook labels.
Good luck!
You should read it
- How to show the alignment frame in Word
- Create a quick dot (……………) line in Microsoft Word
- How to align in Word - Instructions on how to align in Word 2007, 2010, 2013, 2016
- How to display alignment frame in Word 2010?
- Repeat titles in Word - Instructions on how to repeat titles in Word 2007, 2010, 2013, 2016
- Page numbering in Word 2007, 2010, 2013 and 2016
- How to split columns in Word - Instructions on dividing columns in Word 2007, 2010, 2013, 2016
- How to create Header and Footer borders in Word 2019, 2016, 2013, 2010 and 2007
May be interested
- How to create name tags in Word
 in word there are many options for you to design your document as you like, such as creating a cover page in word, creating a business card in word or creating a name tag in word.
in word there are many options for you to design your document as you like, such as creating a cover page in word, creating a business card in word or creating a name tag in word. - How to create custom themes and colors in Word
 in word, in addition to the default layout for use in documents, users can completely create their own theme set, with custom color sets and fonts of their choice.
in word, in addition to the default layout for use in documents, users can completely create their own theme set, with custom color sets and fonts of their choice. - How to make a border frame in Word
 how to make a border frame in word to increase the professionalism when designing report covers and books, we often add borders to the cover page. in this article, tipsmake.com will guide you how to make a border for the cover.
how to make a border frame in word to increase the professionalism when designing report covers and books, we often add borders to the cover page. in this article, tipsmake.com will guide you how to make a border for the cover. - Instructions for inserting notes in the footer in Word
 in order for readers to understand the content of acronyms, majors, ... in the entire text, we will often use the note feature on the page available in word.
in order for readers to understand the content of acronyms, majors, ... in the entire text, we will often use the note feature on the page available in word. - Nested frames and effects for images in Word
 introduce how to nest frames and visual effects in word. 1. how to frame the image. there are many ways to frame images in text. - click on the image - go to the format tab - quick styles select the fast frame style available for the picture
introduce how to nest frames and visual effects in word. 1. how to frame the image. there are many ways to frame images in text. - click on the image - go to the format tab - quick styles select the fast frame style available for the picture - Create a quick dot (……………) line in Microsoft Word
 tipsmake.com will guide you how to create a 3-dot line in microsoft word 2016, word 2013, word 2010 and older word such as word 2007, 2003 quickly by using keyboard shortcuts.
tipsmake.com will guide you how to create a 3-dot line in microsoft word 2016, word 2013, word 2010 and older word such as word 2007, 2003 quickly by using keyboard shortcuts. - Instructions for inserting, drawing and creating charts in Word 2007
 in addition to the fact that we often work and create charts on excel, sometimes you will have to conduct charting in word content.
in addition to the fact that we often work and create charts on excel, sometimes you will have to conduct charting in word content. - Create Master Document in Word 2010 from many Word files
 have you ever edited a word document that included many pages? if so, everyone would easily realize that word manages such types of documents not really effective
have you ever edited a word document that included many pages? if so, everyone would easily realize that word manages such types of documents not really effective - How to create tables and tables in Word - Instructions on how to create tables and tables in Word 2007, 2010, 2013, 2016
 how to create tables and tables in word - instructions on how to create tables and tables in word 2007, 2010, 2013, 2016. tables help your data presented scientifically easier to see and understand than using text simple version to show off. in this article help the b
how to create tables and tables in word - instructions on how to create tables and tables in word 2007, 2010, 2013, 2016. tables help your data presented scientifically easier to see and understand than using text simple version to show off. in this article help the b - How to draw a frame, create a border using Photoshop
 to draw a frame to create a border in photoshop you can follow the following steps of tipsmake.com to learn the fastest way, quickly create a frame and border for your photos. there are two types of border formation: border outside the image and border right on the image.
to draw a frame to create a border in photoshop you can follow the following steps of tipsmake.com to learn the fastest way, quickly create a frame and border for your photos. there are two types of border formation: border outside the image and border right on the image.










 How to split columns in Word - Instructions on dividing columns in Word 2007, 2010, 2013, 2016
How to split columns in Word - Instructions on dividing columns in Word 2007, 2010, 2013, 2016 How to align correctly in Word to print beautifully in Word
How to align correctly in Word to print beautifully in Word How to convert a Word file to Excel
How to convert a Word file to Excel Other diacritics in Excel, different diacritics in Excel
Other diacritics in Excel, different diacritics in Excel How to calculate percentages in Excel, the percentage calculation in Excel is the fastest and most standard
How to calculate percentages in Excel, the percentage calculation in Excel is the fastest and most standard