Delete background colors and backgrounds in Excel
In Excel, you can use images as the background for a spreadsheet for the purpose of displaying only, since it is not printed. But if you use background color, it will be printed with data in Excel spreadsheets. If for some reason you want to delete the background color, the background image in Excel, then please refer to the following article.

The following article shows you how to delete background colors and backgrounds in Excel.
Delete background image in Excel
If you want to delete the background image in Excel, then on Excel worksheet you select Page Layout -> Delete Background.
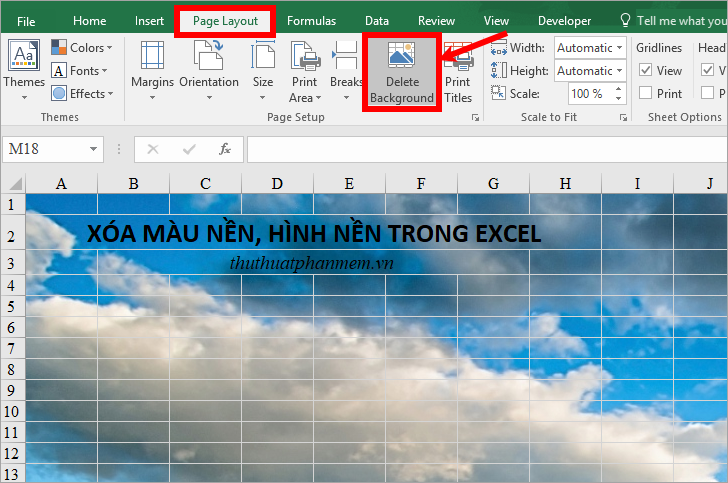
Wallpaper will be deleted from Excel immediately.
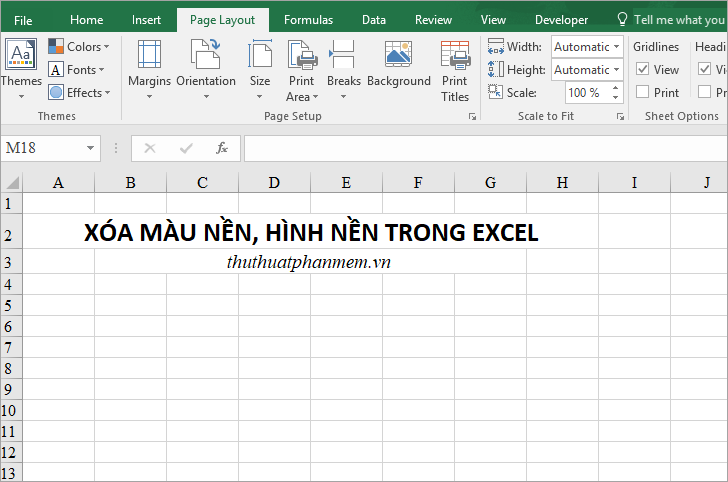
Delete background color in Excel
1. If you want to delete the background color in Excel, then you do the following:First, select the cells you want to delete the background color, or you can select all worksheets if you want to delete the background color of the whole worksheet.
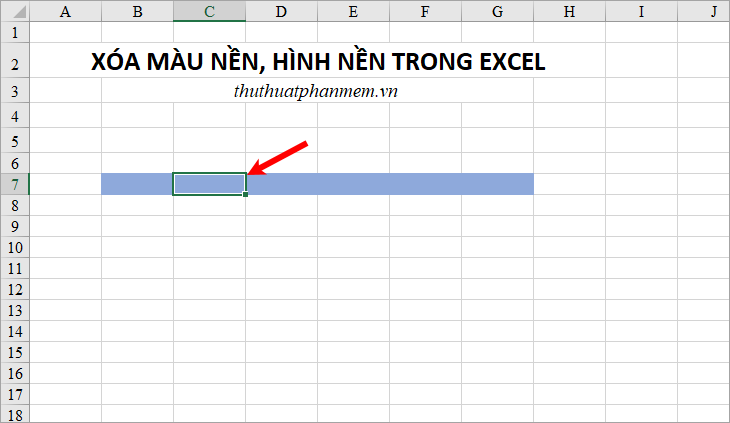
Then you choose the Home tab , next you select the triangle icon next to the paint bucket (Fill color) -> No Fill.
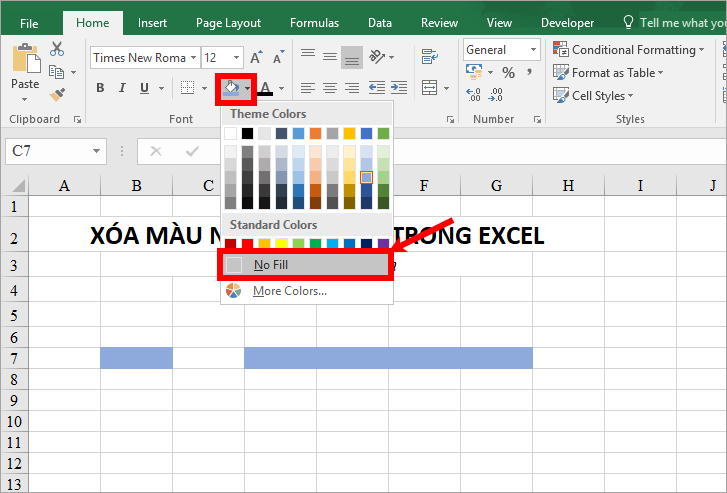
If you want to change the background color of the cells you select then you also select the triangle icon next to the paint bucket and choose the color you want to change the background.

2. If you want to delete the background color and delete all data formats in the cell, then you do the following:
Select the cells to delete the background color and delete the data format.

In the Home tab you choose Clear -> Clear Formats.

That way, the cells you select will no longer be in the background and unformatted

Delete a table-style background in Excel
If your data want to delete the background is data in table format, then you do delete the table background in Excel as follows:
Select any cell or select all tables.

Next, select the Design tab , then click the More icon next to Table Styles to expand the selection of table styles.
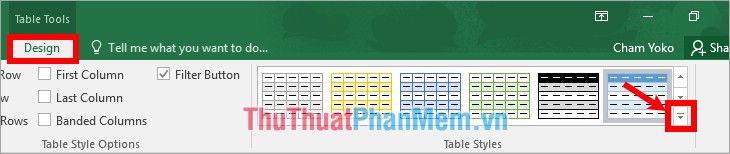
Then select Clear to delete the table style background.
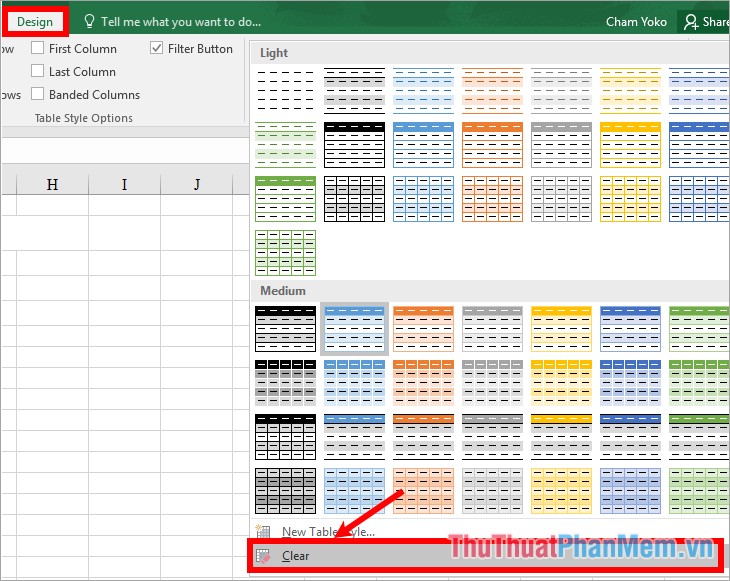
Thus your table will be erased table style background.

Thus, the above article has guided you how to delete background colors and backgrounds in Excel. From now on, if you download Excel files online or get Excel files from any other source, you will also be able to remove the background color and background of the file for easy use. Good luck!
You should read it
- Calculate by cell background color in Excel
- How to format borders and background colors for Excel tables
- Format borders and background colors for tables in Excel
- How to separate the background from photos on Word
- How to quickly delete multiple sheets in Excel
- How to take photos with blurred backgrounds using an Android phone
- How to color the background, table color in Word, Excel
- How to Remove a Background from the Desktop Background List (Windows)
May be interested
- How to delete notes, comments in Excel
 how to delete notes, comments in excel. comments in excel help you annotate for a data cell or all worksheets, making the document easier to understand even when others use it. but when you don't need the notes, you can delete them
how to delete notes, comments in excel. comments in excel help you annotate for a data cell or all worksheets, making the document easier to understand even when others use it. but when you don't need the notes, you can delete them - How to delete all formulas in Excel fastest
 how to delete all formulas in excel fastest. how can you delete all formulas and keep the resulting values, or delete all formulas and result values? please refer to the following article.
how to delete all formulas in excel fastest. how can you delete all formulas and keep the resulting values, or delete all formulas and result values? please refer to the following article. - Set a password for Word, Excel, PowerPoint documents in Office 2016
 set a password for word, excel, powerpoint documents in office 2016. sometimes due to the nature of the work or in the direction of the partner, you must take security measures for your document to avoid typing cases. document theft discloses information
set a password for word, excel, powerpoint documents in office 2016. sometimes due to the nature of the work or in the direction of the partner, you must take security measures for your document to avoid typing cases. document theft discloses information - Top 3 best software to reduce Excel file size 2020
 when sending emails usually only send us a file with a limited capacity, so compressing the excel file is necessary in these cases. so, to compress excel file, which software do we have to use to get the best compression result?
when sending emails usually only send us a file with a limited capacity, so compressing the excel file is necessary in these cases. so, to compress excel file, which software do we have to use to get the best compression result? - Top 3 best PDF file reduction software 2020
 top 3 software to reduce the size of the best pdf files 2020. with the large pdf files will be difficult when they send via mail or upload online. the reduction of data file size not only helps you reduce the file size convenient for uploading and sharing
top 3 software to reduce the size of the best pdf files 2020. with the large pdf files will be difficult when they send via mail or upload online. the reduction of data file size not only helps you reduce the file size convenient for uploading and sharing - Top 3 software to reduce Word file size best 2020
 top 3 software to reduce the size of word files best 2020. word spreadsheets are usually not too large, but word files have content inside with images, the size will usually not be small besides we often have to save
top 3 software to reduce the size of word files best 2020. word spreadsheets are usually not too large, but word files have content inside with images, the size will usually not be small besides we often have to save
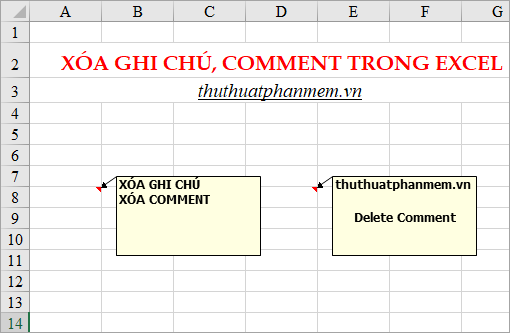





 How to use Photoshop CS5 - Part 9: Delete complex backgrounds in Photoshop
How to use Photoshop CS5 - Part 9: Delete complex backgrounds in Photoshop Simple way to delete photo backdrops
Simple way to delete photo backdrops Calculate by cell background color in Excel
Calculate by cell background color in Excel How to format borders and background colors for Excel tables
How to format borders and background colors for Excel tables Format borders and background colors for tables in Excel
Format borders and background colors for tables in Excel