How to display alignment frame in Word 2010?
Instructions on how to display the alignment frame in Word 2016
To display the alignment text in Word 2010, follow these steps:
+ Step 1: Similar to the way the alignment frame appears in Word 2016 and 2013 we apply to the following versions of 2010 and 2007, first click on File.
+ Step 2: Here, select Options to access Word Options.
+ Step 3: In Word Options, select Advanced> Show text boundaries to display the alignment frame in Word.
2. How to display the alignment frame in some other versions of Word
-Current alignment frame in Word 2016, 2013
+ Step 1: To show the alignment frame in Word 2016 and 2013 we click on File on the menu bar.
+ Step 2: Then click on Options to access Word Options. Here you enter the item
Advanced and search Show text boundaries, check it and confirm OK
-Show the alignment frame in Word 2003
+ Step 1: For the 2003 version, showing the alignment frame in Word is easy and just click Tools> select Options.
+ Step 2: In the View section select Text Boundaries and then confirm OK is done.
The above is a guide for displaying aligned text in Word for all current versions of Word. The text alignment feature in Word is nothing special in Word and only a few basic steps can be activated. In addition, the article will help you become familiar with more tools and features and use Word more fluently.
3. Refer to how to display the ruler alignment bar in Word
+ The Ruler bar is an essential function when editing text in Word, the Ruler function makes it easy for you to align and align the left-hand margin to the standard, in accordance with the general rule, With the ruler ruler to align the Ruler margin, you Simple and easy text alignment. Below is a guide showing Ruler to align the margins in Word.
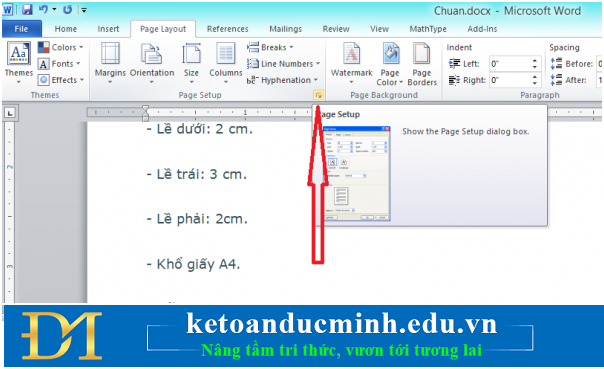
+ The fastest way to turn Ruler ruler
There is a quick and simple way to open the horizontal ruler, vertical ruler, specifically as follows:
-Step 1: Turn off Vietnamese typing (if you are using Vietnamese typing software like Unikey)
-Step 2: Use the keyboard shortcut Alt + W and then press R to turn on Ruler; If you remove Ruler, repeat that action again.
+ Display Ruler in Word 2016
On the user interface of Word 2016, go to the View tab and check the Ruler box is successful
+ Display Ruler in Word 2010
-Step 1: First you open up Microsoft Word 2010, in the toolbar select the View tab and check the Ruler to display this Ruler bar in Word.
-Step 2: After selecting the Ruler finished, you can open up Word Option and set the unit for the Ruler bar such as inches, centimeters, .
+ Display Ruler in Word 2013
Similar to Word 2010, to display the Ruler function in Word 2013, you also choose View and check the Ruler to display the toolbar in Word.
+ Display Ruler in Word 2007
-Cach 1: Click on the View tab and select the Ruler icon
-Method 2: Click the View Ruler button in the vertical scroll bar on the right of the Word editing screen
-How to 3: If doing 2 ways above but only the horizontal ruler appears, no vertical ruler, do the following:
Click the Office Button button in the upper left corner of the Word screen, then select Word Options (quick shortcut press Alt + F then press I)
Next select Advanced in the menu sequence on the left. Drag the slider in the right frame down, find the Display group, check the Show vertical ruler in Print Layout view and click OK to finish.
+ Display Ruler in Word 2003
-Step 1: To display the ruler, click the View menu, select Ruler in the drop-down menu.
-Step 2: If you want to display the ruler vertically in text view, click on Tools, then select Options . in the drop-down menu. The Options window appears, select View and check the Vertical ruler (Print view only) item in the Print and Web Layout options group. Click OK to finish.
Above are some guidelines for displaying alignment in Word 2010 and some actions to help you align in Word effectively. Posts hope to bring useful information for readers.
You should read it
- How to align in Word extremely accurately
- How to align 2-sided printing in Word is symmetrical
- How to fix the error is not aligned on Word
- How to fix the line spacing when aligning in Word
- Create a quick dot (……………) line in Microsoft Word
- Instructions for using Text Box in Word 2010
- How to type pages in Word 2010
- How to align in Word - Instructions on how to align in Word 2007, 2010, 2013, 2016
May be interested
- How to frame text in Word
 how to frame text in word in this article, you can frame the cover page, the whole document or just framed a paragraph in word.
how to frame text in word in this article, you can frame the cover page, the whole document or just framed a paragraph in word. - How to merge 2 images into 1 frame in Word
 you wonder how to combine two images into a frame in word? there is actually more than one way to stitch two images into one frame in word. to learn about those methods, please come to the tutorial table how to combine 2 images into 1 frame in word of tipsmake.com.
you wonder how to combine two images into a frame in word? there is actually more than one way to stitch two images into one frame in word. to learn about those methods, please come to the tutorial table how to combine 2 images into 1 frame in word of tipsmake.com. - Beautiful border frames on Word
 border frames on word are often used when designing lesson book cover, report book cover, dissertation cover, etc. when adding border frames, the document will be professional.
border frames on word are often used when designing lesson book cover, report book cover, dissertation cover, etc. when adding border frames, the document will be professional. - How to show indented lines in Word
 what is the text alignment in word? these are dashed lines that let you know how the text is on each side and how to separate each paragraph, you can see the image below to understand better. to show the alignment in word, you need to follow the steps below.
what is the text alignment in word? these are dashed lines that let you know how the text is on each side and how to separate each paragraph, you can see the image below to understand better. to show the alignment in word, you need to follow the steps below. - How to make a border frame in Word
 how to make a border frame in word to increase the professionalism when designing report covers and books, we often add borders to the cover page. in this article, tipsmake.com will guide you how to make a border for the cover.
how to make a border frame in word to increase the professionalism when designing report covers and books, we often add borders to the cover page. in this article, tipsmake.com will guide you how to make a border for the cover. - Guidance on how to align Excel correctly
 many acquaintances manually align excel margins, adjust alignment margins, and forget how to set alignment in excel. in this article, network administrator will show you how to align standard in excel.
many acquaintances manually align excel margins, adjust alignment margins, and forget how to set alignment in excel. in this article, network administrator will show you how to align standard in excel. - How to create a frame in Word - Instructions on how to create a frame in Word 2007, 2010, 2013, 2016
 how to create frames in word - instructions on how to create frames in word 2007, 2010, 2013, 2016. creating frames in word is how to make your text more beautiful and more scientific. the following article introduces you in detail how to create frames in word
how to create frames in word - instructions on how to create frames in word 2007, 2010, 2013, 2016. creating frames in word is how to make your text more beautiful and more scientific. the following article introduces you in detail how to create frames in word - How to display Ruler ruler bar in Micorosoft Word 2010, Word 2003, 2007, 2013 and Word 2016
 the ruler ruler in word makes it easy to align, sometimes you see ruler disappear and don't know how to display the ruler bar? this is how to display the ruler bar in word 2003, 2007, 2010, 2013 and word 2016.
the ruler ruler in word makes it easy to align, sometimes you see ruler disappear and don't know how to display the ruler bar? this is how to display the ruler bar in word 2003, 2007, 2010, 2013 and word 2016. - Nested frames and effects for images in Word
 introduce how to nest frames and visual effects in word. 1. how to frame the image. there are many ways to frame images in text. - click on the image - go to the format tab - quick styles select the fast frame style available for the picture
introduce how to nest frames and visual effects in word. 1. how to frame the image. there are many ways to frame images in text. - click on the image - go to the format tab - quick styles select the fast frame style available for the picture - Guidelines alignment in Word
 show you how to align correctly in word 2007, 2010, 2013
show you how to align correctly in word 2007, 2010, 2013










 Typing text by voice on a text editor
Typing text by voice on a text editor 10 shortcuts for frequent computer users
10 shortcuts for frequent computer users Common errors on the printer and how to fix them
Common errors on the printer and how to fix them Get started with Excel for beginners
Get started with Excel for beginners Some shortcuts in Excel you need to know
Some shortcuts in Excel you need to know How to use powerpoint very professionally
How to use powerpoint very professionally