Nested frames and effects for images in Word
The following article introduces you to how to nest frames and visual effects in Word.
1. How to frame the image.
There are many ways to frame images in text.
- Click on the image -> on the Format tab -> Quick Styles select the fast frame style available for the image:
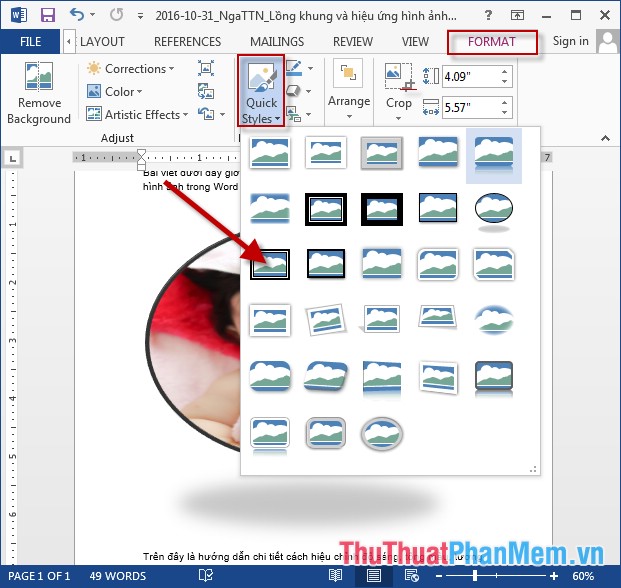
- The result has created the frame for the image:
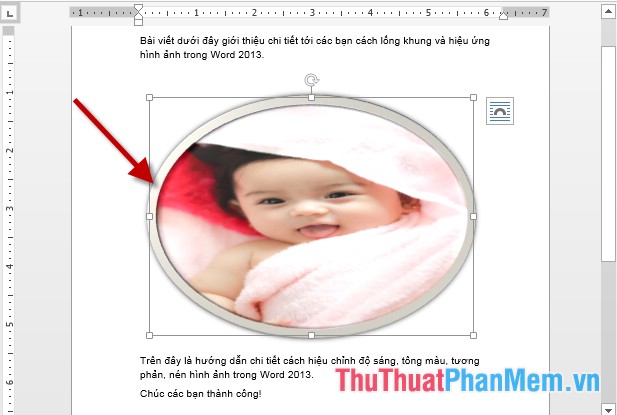
- You can create more border colors by clicking on the image -> Format -> clicking on the Format Border icon to select the color to fill with the border -> results:
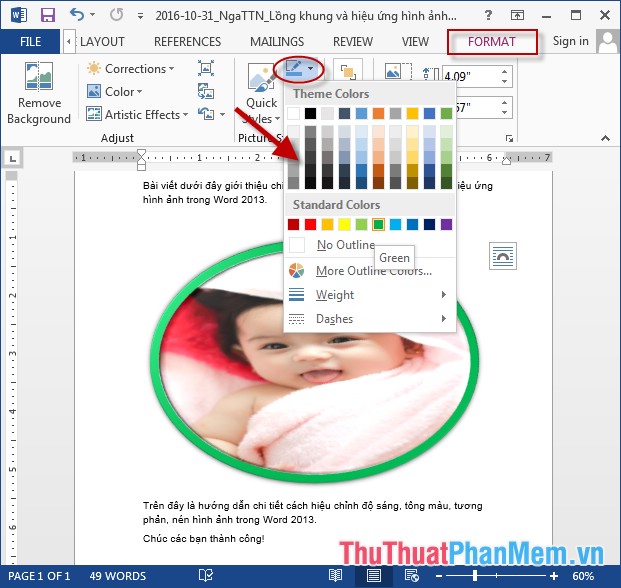
- In addition, you can create other frames with descriptive content by clicking the Convert to SmartArt Graphic icon -> selecting the SmartArt style for images (this is a new feature that Word 2013 supports). :

- After selecting the type of SmartArt, enter the text content for the resulting image:

2. Create effects for images.
- Microsoft Word supports many types of effects for images: Select the image to create effects -> click on the Picture Effects icon -> choose the type of effect you want to apply:

- Image results after creating the effect:

Above is a detailed guide on how to nest frames and effects for images in Word.
Good luck!
You should read it
- Word 2013 Complete Guide (Part 18): How to insert Text Box and WordArt
- How to use Photoshop CS5 - Part 18: Create nested photo effects
- Do you know how to create avatar frames and effects on Facebook yet?
- How to delete frames and borders in Word
- Collage photos into frames with PhotoShine
- Instructions for creating Gradient effects in Word
- How to create photo effects on Photoshop
- Insert images into Word 2016 and align images in Word 2016
May be interested
- How to create a table border in Word
 creating a word table border will make the table more beautiful, much more professional.
creating a word table border will make the table more beautiful, much more professional. - Insert images into Word 2016 and align images in Word 2016
 adding images to word 2016 is a way to make your document more attractive, easily highlighting important information with photos and adding emphasis to existing text.
adding images to word 2016 is a way to make your document more attractive, easily highlighting important information with photos and adding emphasis to existing text. - How to stitch photos in Word
 collecting photos in word is very simple, and you can stitch photos into frames in word.
collecting photos in word is very simple, and you can stitch photos into frames in word. - Beautiful border frames on Word
 border frames on word are often used when designing lesson book cover, report book cover, dissertation cover, etc. when adding border frames, the document will be professional.
border frames on word are often used when designing lesson book cover, report book cover, dissertation cover, etc. when adding border frames, the document will be professional. - How to rotate images in Word
 how to rotate images in word. an extremely useful feature built on word is that it supports users to insert images into documents to illustrate or introduce products, services, etc. images are inserted into word documents. can edit s
how to rotate images in word. an extremely useful feature built on word is that it supports users to insert images into documents to illustrate or introduce products, services, etc. images are inserted into word documents. can edit s - How to add watercolor effects to images in GIMP
 by using a number of filtering tools and effects, you can turn digital photos into a masterpiece like a watercolor painting in gimp.
by using a number of filtering tools and effects, you can turn digital photos into a masterpiece like a watercolor painting in gimp. - No need to use software, here are 3 ways to get images from Word files fastest
 microsoft word allows users to easily insert images into document files without compromising the image resolution. however in some cases you want to get the image in the document file to share with other users, or you have to delete all the images in the document file. instead of taking a screenshot of each image, or deleting each image, you can extract all images in the word file.
microsoft word allows users to easily insert images into document files without compromising the image resolution. however in some cases you want to get the image in the document file to share with other users, or you have to delete all the images in the document file. instead of taking a screenshot of each image, or deleting each image, you can extract all images in the word file. - Word 2013 Complete Guide (Part 16): Image format
 in the previous section we talked about how to insert the text wrapping image and function into word 2013, as well as how to customize the position of the image so that it appears where you want it in your document. in this section, we will continue to learn about the image format in word 2013!
in the previous section we talked about how to insert the text wrapping image and function into word 2013, as well as how to customize the position of the image so that it appears where you want it in your document. in this section, we will continue to learn about the image format in word 2013! - Insert images into text content
 tipsmake.com guides you to insert images into text content on word 2000, 2003. the newer versions are not much different, you can apply the same operation to add images to word.
tipsmake.com guides you to insert images into text content on word 2000, 2003. the newer versions are not much different, you can apply the same operation to add images to word. - How to insert images into Word 2007
 inserting images into word 2007 content is extremely simple. you just need to do a few basic operations that will have images in the text content.
inserting images into word 2007 content is extremely simple. you just need to do a few basic operations that will have images in the text content.










 Insert and edit charts in Word
Insert and edit charts in Word Check your typing speed
Check your typing speed How to speed up input in Excel
How to speed up input in Excel Limit input values using Data Validation in Excel
Limit input values using Data Validation in Excel Create and use animation effects in PowerPoint
Create and use animation effects in PowerPoint Insert and edit mathematical expressions in Word
Insert and edit mathematical expressions in Word