How to draw a frame in Word
Creating a cover page in Word or highlighting certain text with a border will make your Word document more impressive and professional. If you do not know how to draw frames in Word, please refer to the following article.

Here are detailed instructions for how to draw frames in Word, please follow along.
Draw a frame around the text
Step 1: Highlight any text you want to draw a frame .
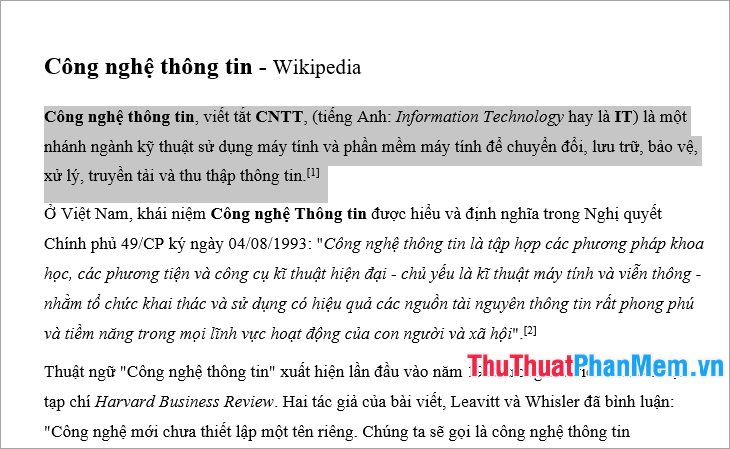
Step 2 : Select Design -> Page Borders tab in Page Background.
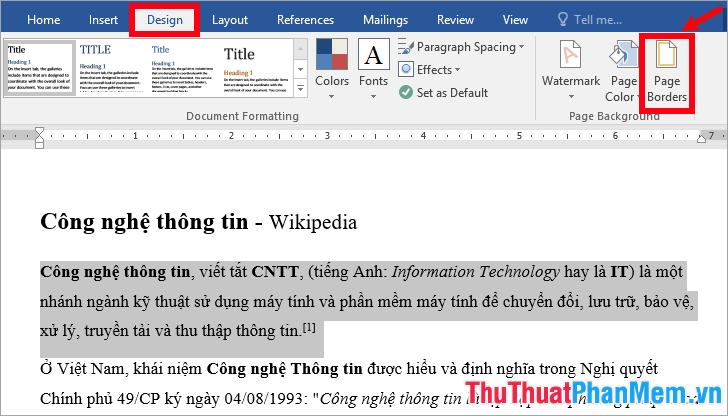
Step 3: The Borders and Shading dialog box appears , select the Borders tab here you set some options:
- Setting : choose the type of drawing frame ( None - do not insert frames; Box - box style, Shadow - drop shadow, 3-D - 3D type, Custom - set automatically) You can see the edits in the Preview section .
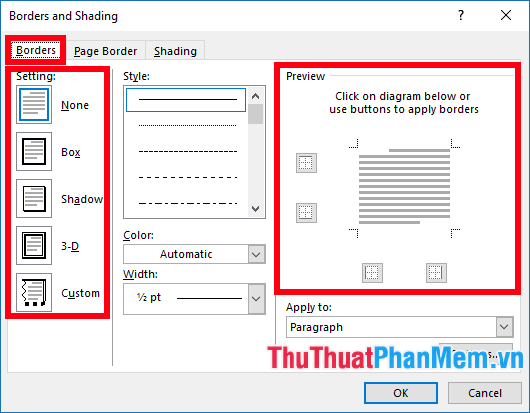
In the Preview you can also set the top border, bottom border, left border, right border.
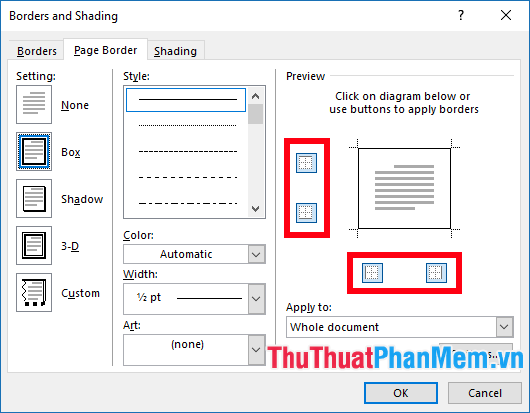
- Style : border style, in this section you choose the type of border to draw the frame. There are many types of borders for you to choose: solid border, dashed border, 2-border border, 3-line border .
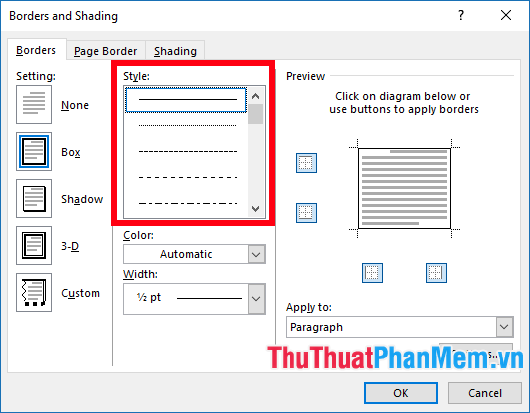
- Color: border color, here you choose the color for the border arbitrary.
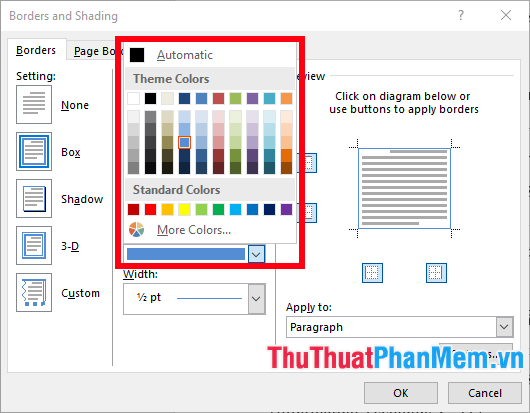
- Width : the width of the border, you choose the width for the border of the frame here, Point (pt).
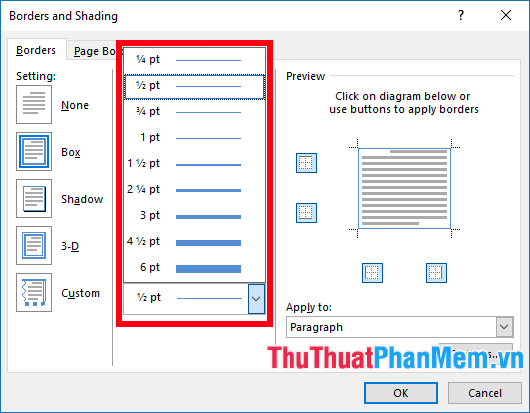
- Apply to: select the range of applying the border ( Paragraph - applies to selected text , Text - applies to each selected text line).
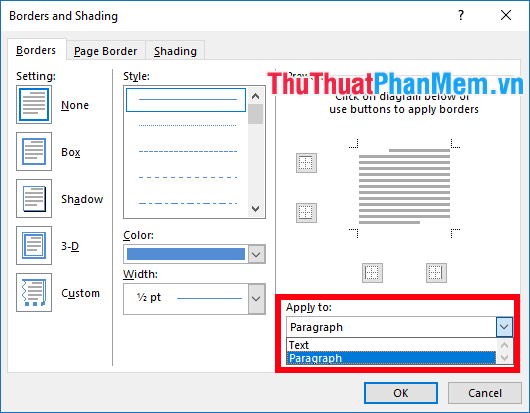
After setup is complete, click OK to draw the frame around the text in Word.
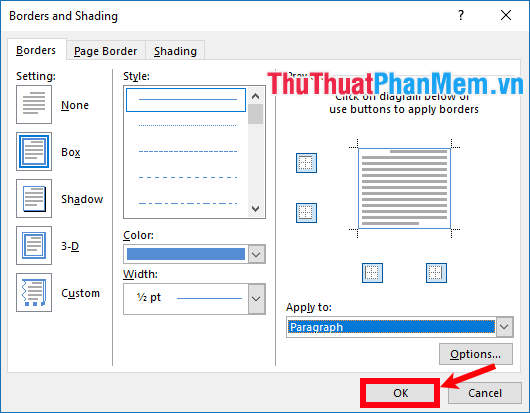
If you choose Apply to is Paragraph , the result will be as follows:

If you select Apply to the text , the result will be:
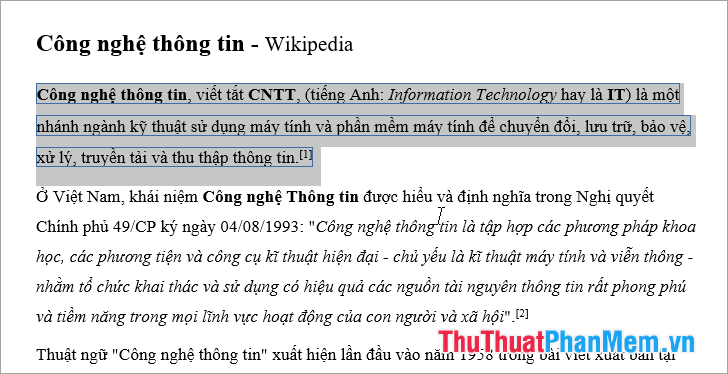
Draw a frame around a text page (create a cover frame)
Step 1 : First, you also choose Design -> Page Borders.
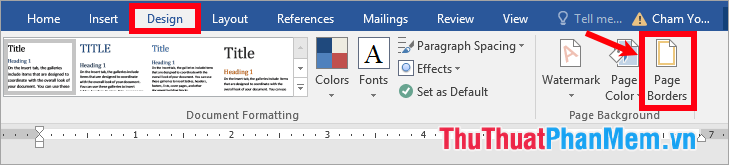
Step 2: In the Page Border tab of the Borders and Shading dialog box, you also set the options as Setting , Style , Color , Width , in the Apply to you select:
- This section - All Except first page to draw frames on all pages except the first page of the section.
- This section - First page only if you only want to draw the first page frame of the section.
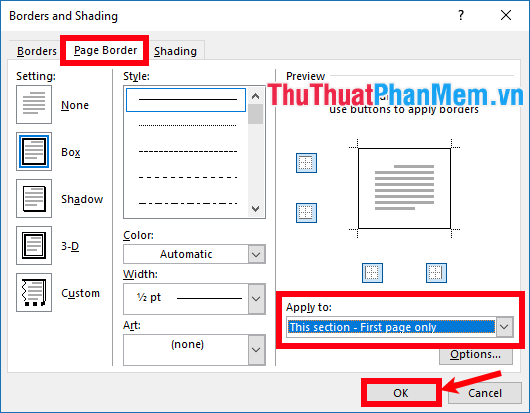
So you've drawn the frame around the text page.
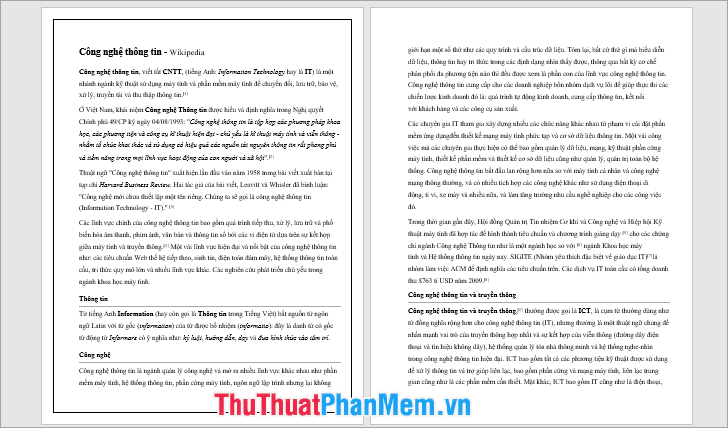
If you want to draw an art frame, in the Page Border tab of Borders and Shading , select the art border in the Art section .
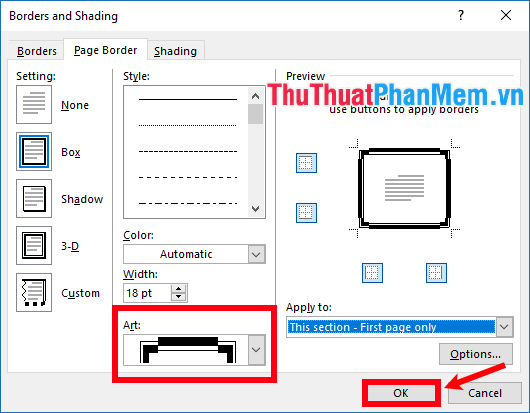
As a result, you will draw an art frame in Word.
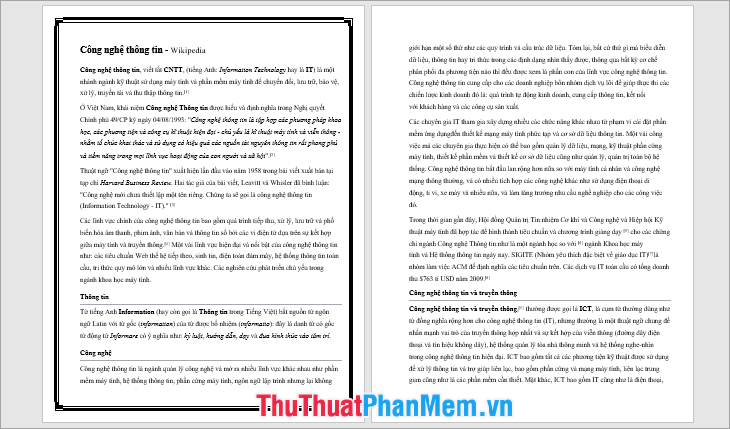
Draw frames for all pages in the text
To draw frames for all the pages in the text you do the same as above but in the Apply to you select Whole document and select OK .
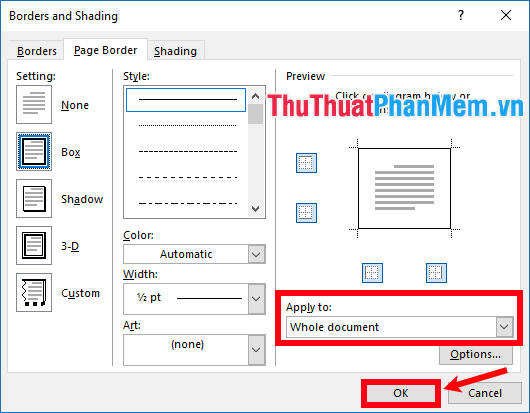
As such, all pages in the text are framed.
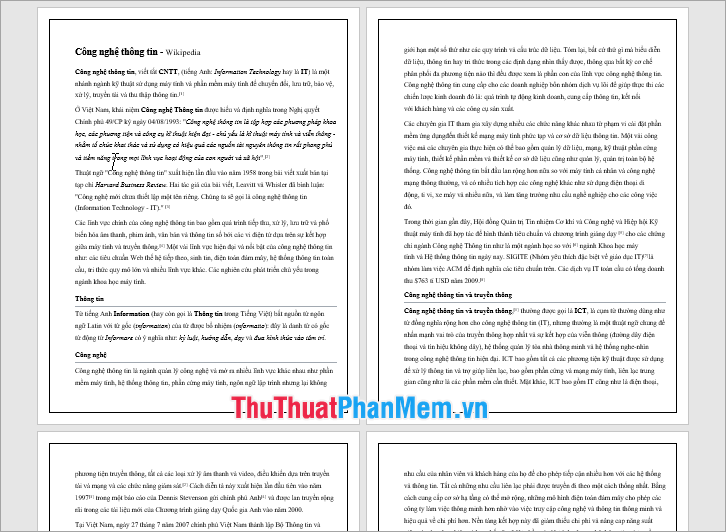
Above TipsMake.vn shared with you how to draw frames, create cover frames in Word, hope this article will help you. Good luck!
You should read it
- Instructions for drawing arrows in Microsoft Word
- How to draw a frame, create a border using Photoshop
- How to frame text in Word
- Instructions on how to draw diagrams in Word
- How to merge 2 images into 1 frame in Word
- Instructions for drawing straight lines in Word
- Steps to use the Draw Table feature in Microsoft Word
- How to Draw Basic Shapes Using Open Office Draw
May be interested
- How to draw shapes in Word 2013 and 2016
 how to draw shapes in word 2013, 2016. microsoft word supports many types of drawings from lines, curves, arrow lines to rectangles, stars, triangles, clouds ... how to draw pictures in word is quite simple, but if ch
how to draw shapes in word 2013, 2016. microsoft word supports many types of drawings from lines, curves, arrow lines to rectangles, stars, triangles, clouds ... how to draw pictures in word is quite simple, but if ch - How to draw mind maps with Word
 how to draw mind maps with word. if you want to draw a simple mind map without installing additional professional mind mapping software, you can use the microsoft office word application directly.
how to draw mind maps with word. if you want to draw a simple mind map without installing additional professional mind mapping software, you can use the microsoft office word application directly. - How to draw arrows in Word
 the following article shows how to draw arrows in word to help you create diagrams quickly. how to draw diagrams and simple cubes in word.
the following article shows how to draw arrows in word to help you create diagrams quickly. how to draw diagrams and simple cubes in word. - Beautiful border frames on Word
 border frames on word are often used when designing lesson book cover, report book cover, dissertation cover, etc. when adding border frames, the document will be professional.
border frames on word are often used when designing lesson book cover, report book cover, dissertation cover, etc. when adding border frames, the document will be professional. - How to draw broken lines in Word
 to draw broken lines in word users need to perform indirectly through drawing straight lines.
to draw broken lines in word users need to perform indirectly through drawing straight lines. - How to display alignment frame in Word 2010?
 for many people, the use of word 2013 is still unfamiliar. this makes working with your word more difficult.
for many people, the use of word 2013 is still unfamiliar. this makes working with your word more difficult. - Draw a mind map in Word
 a simple way to draw mind maps is to use drawing right in word software. the following article details how to draw mind maps in word.
a simple way to draw mind maps is to use drawing right in word software. the following article details how to draw mind maps in word. - How to draw a chart in Word
 how to create graphs in word - with tables of statistics, calculations, comparisons ... in word documents, it will be difficult to understand and hard to imagine if there are many figures so you want to show them by graph. to make it easier for viewers to understand.
how to create graphs in word - with tables of statistics, calculations, comparisons ... in word documents, it will be difficult to understand and hard to imagine if there are many figures so you want to show them by graph. to make it easier for viewers to understand. - How to get the Drawing toolbar in Word to draw a picture
 in word, to draw shapes we will need to use the plus drawing shapes to draw geometry and various shapes. however, the drawing tool in word is well hidden and makes it take a long time for users to search.
in word, to draw shapes we will need to use the plus drawing shapes to draw geometry and various shapes. however, the drawing tool in word is well hidden and makes it take a long time for users to search. - How to make a border frame in Word
 how to make a border frame in word to increase the professionalism when designing report covers and books, we often add borders to the cover page. in this article, tipsmake.com will guide you how to make a border for the cover.
how to make a border frame in word to increase the professionalism when designing report covers and books, we often add borders to the cover page. in this article, tipsmake.com will guide you how to make a border for the cover.










 How to write words on drawings in Word
How to write words on drawings in Word 50+ awesome blue powerpoint wallpapers
50+ awesome blue powerpoint wallpapers 50+ best 3D Powerpoint wallpapers
50+ best 3D Powerpoint wallpapers How to insert animations into Powerpoint
How to insert animations into Powerpoint The function takes whole parts in Excel - Specific examples
The function takes whole parts in Excel - Specific examples How to merge cells in Excel with no data loss
How to merge cells in Excel with no data loss