Instructions on how to create and use macros in Excel Create macros, save macros, run macros
Beginners learn about macros in Excel, creating a simple macro will make it easier for you to understand and from there you will learn more advanced with macros in Excel. If you want to know how to create, save and run macros in Excel, please refer to the example of creating a simple macro that the article below shares.

Below the article guides you how to create and use macros, save macros in Excel, invite you to follow along.
First, if your Excel file does not display the Developer tab, then display the Developer tab on the Ribbon as follows:
1. Select File -> Options.

2. In the Excel Options window, select Customize Ribbons , then check the box in the box before Developer and click OK .

Method 1: Create a Macro using the Record Macro
Step 1 : In Excel file, select the cell to perform the operations, next select Developer -> Record Macro .

Step 2: Appears a Record Macro table, enter the name of your macro in the Macro name (write without spaces), you can also describe your macro in the Description section . You can also set shortcuts in the Shortcut key box . Then click OK to start recording operations in Excel.

Step 3: You start to perform the operations you want to create macros, for example, you perform some alignment operations such as center alignment, bold printing, coloring, and background shading for text.

Step 4: After you finish manipulating and want to stop recording macros, you select the Developer tab -> Stop Recording.

So you've created the simple Macro already, if you want to create other macros, then you do the same.
Step 5: Use the created macro.
Select a cell in Excel where you need to use macros, then select the Developer -> Macros tab .

The Macro dialog box appears, select the macro name you want to use and select Run to run the macro.

So immediately the data box you choose will be performing the manipulation of macros that you manipulated during macro creation.

Method 2: Create Macros using Visual Basic code
Step 1: Select Developer -> Macros or press Alt + F8.

Step 2 : The Macro dialog box appears , enter a name for the macro in the Macro name section (write immediately, without accents) and click Create .

Step 3 : In Sub sub tenmacro () . End Sub you write Visual Basic code, if you do not know the code you can search for suitable code online, then copy and paste the code into the middle of the section Sub . End This sub . Then close the Visual Basic window.
For example, there is a simple code below to help you italicize and fill in a red background.

Step 4: Use the Macro
You can use macros similar to the way above is to select the cell to run the Macro and click Developer -> Macros tab .

The Macro dialog box appears, select the macro name to use and select Run .

So the macro will run and execute exactly the code that Visual Basic you enter.

Step 5: Set up keyboard shortcuts to use macros.
If at the time of creating macros, but you have not set a shortcut, you can set the shortcut again by in the Macro dialog box, select the macro name to set the shortcut and select Options .

Macro Options appears , enter the characters in the white box next to Ctrl and click OK to save the shortcut.
Note: you must not enter the numeric keys but only the characters.

So instead of having to choose Macros -> Macro name -> Run , you can use the shortcut you just set to use macros.
Step 6: Save the Macro
Select File -> Save As ( F12 key ). The Save As window appears, select a location to save the file, name the file, then in the Save as type section, select Excel Macro-Enabled Workbook and select Save to save the Excel file and macro.

So you know how to create and use macros in Excel and how to save macros in Excel. To know how to turn on, turn off, delete macros in Excel, you can refer to the article How to turn on, turn off, delete macros in Excel.
If you know how to use macros proficiently, you will work with Excel faster, greatly reducing Excel processing time. Good luck!
You should read it
- The easiest way to Use Macros in Excel
- Instructions for creating Macros in Excel
- How to create Macros in Word 2007
- What is a macro in Excel? How to create and run a Macro in Excel
- Create and use automated macros in Word 2010
- How to save Excel file contains VBA Macros code
- How to turn on and off macros in Microsoft Office 365
- How to enable macros on Excel
May be interested
- Delete background colors and backgrounds in Excel
 delete background colors and backgrounds in excel. in excel, you can use images as the background for a spreadsheet for the purpose of displaying only, since it is not printed. but if you use background color, it will be printed with data in exc worksheet
delete background colors and backgrounds in excel. in excel, you can use images as the background for a spreadsheet for the purpose of displaying only, since it is not printed. but if you use background color, it will be printed with data in exc worksheet - How to delete notes, comments in Excel
 how to delete notes, comments in excel. comments in excel help you annotate for a data cell or all worksheets, making the document easier to understand even when others use it. but when you don't need the notes, you can delete them
how to delete notes, comments in excel. comments in excel help you annotate for a data cell or all worksheets, making the document easier to understand even when others use it. but when you don't need the notes, you can delete them - How to delete all formulas in Excel fastest
 how to delete all formulas in excel fastest. how can you delete all formulas and keep the resulting values, or delete all formulas and result values? please refer to the following article.
how to delete all formulas in excel fastest. how can you delete all formulas and keep the resulting values, or delete all formulas and result values? please refer to the following article. - Set a password for Word, Excel, PowerPoint documents in Office 2016
 set a password for word, excel, powerpoint documents in office 2016. sometimes due to the nature of the work or in the direction of the partner, you must take security measures for your document to avoid typing cases. document theft discloses information
set a password for word, excel, powerpoint documents in office 2016. sometimes due to the nature of the work or in the direction of the partner, you must take security measures for your document to avoid typing cases. document theft discloses information - Top 3 best software to reduce Excel file size 2020
 when sending emails usually only send us a file with a limited capacity, so compressing the excel file is necessary in these cases. so, to compress excel file, which software do we have to use to get the best compression result?
when sending emails usually only send us a file with a limited capacity, so compressing the excel file is necessary in these cases. so, to compress excel file, which software do we have to use to get the best compression result? - Top 3 best PDF file reduction software 2020
 top 3 software to reduce the size of the best pdf files 2020. with the large pdf files will be difficult when they send via mail or upload online. the reduction of data file size not only helps you reduce the file size convenient for uploading and sharing
top 3 software to reduce the size of the best pdf files 2020. with the large pdf files will be difficult when they send via mail or upload online. the reduction of data file size not only helps you reduce the file size convenient for uploading and sharing

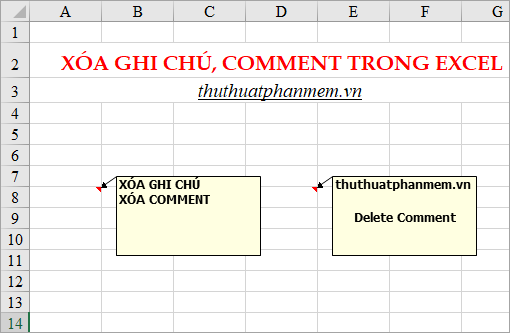




 MS Excel 2007 - Lesson 7: Create Macros in Excel 2007
MS Excel 2007 - Lesson 7: Create Macros in Excel 2007 Instructions for creating Macros in Excel
Instructions for creating Macros in Excel The easiest way to Use Macros in Excel
The easiest way to Use Macros in Excel How to Use Macros in Excel
How to Use Macros in Excel What is a macro in Excel? How to create and run a Macro in Excel
What is a macro in Excel? How to create and run a Macro in Excel