How to fix 'This Setting Is Managed by Your Administrator' error on Windows 10
- Real-time protection
- Cloud delivery protection
- Automatic sample submission.
Usually that means these settings have actually been configured by the system administrator and it makes sense for you to discuss this with that person. But if you're the admin, here's what you can do to fix the problem.
1. Check if you are using any 3rd party tools
If you are using a 3rd party tweaking tool to enhance your Windows 10 security, it may have made these changes through the Registry or Group Policy.
You may want to identify and uninstall this tool or use the Reset to Windows defaults button and see if that helps,
2. Scan for viruses and malware
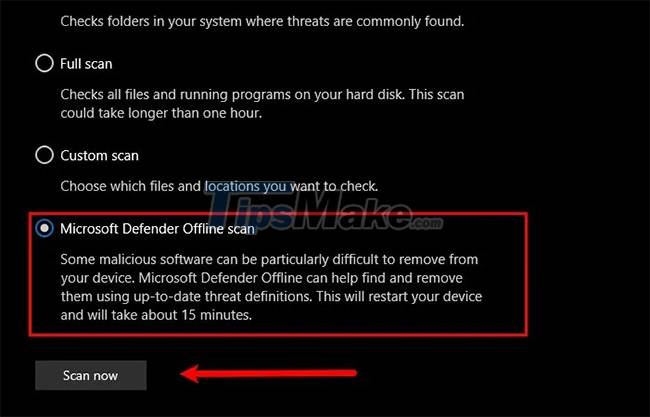
The first and foremost thing you need to do to fix the problem is to scan your computer for viruses and malware. To remove malware, the article recommends against using any third-party anti-malware programs. Instead, use Microsoft Defender.
To do that, follow these steps:
Step 1: Launch Settings with Win + I.
Step 2: Click Update & Security > Windows Security > Open Windows Security.
Step 3: Click Virus & threat protection > Scan options > Microsoft Defender Offline scan > Scan now.
Let your computer be scanned and deleted for viruses.
Check if this fixes the problem. If this does not fix your problem, you can try the next solution.
3. Remove Windows Defender Key
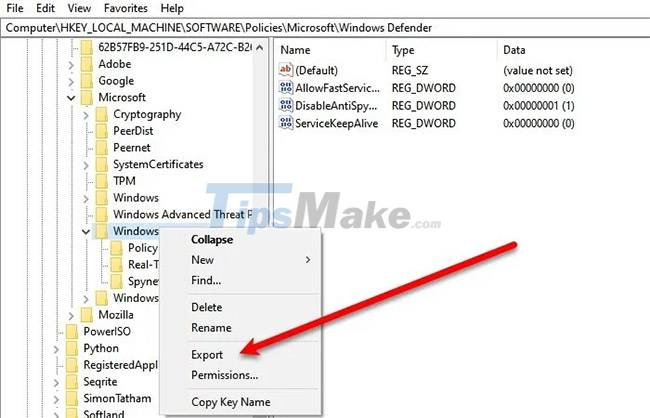
Deleting the Windows Defender Key in Registry Editor has worked for some users and will certainly work for you. So to do that, launch Registry Editor from the Start menu and navigate to the following location.
ComputerHKEY_LOCAL_MACHINESOFTWAREPoliciesMicrosoftWindows Defender
Right click on Windows Defender, choose Export, create a new folder on your PC (preferably on Desktop), open it, name the file 'Windows Defender' and click Save.
Now do this for all subkeys and remove Windows Defender.
Finally, restart the PC and the problem should be fixed.
4. Remove AntiSpyware key key

If the above solution does not work for you or you are not satisfied with Registry Editor, you can remove AntiSpyware to fix this problem. To do that, launch Command Prompt as admin with Win + R > type 'cmd' > Ctrl + Shift + Enter, type the following command and press Enter.
REG DELETE "HKLMSOFTWAREPoliciesMicrosoftWindows Defender" /v DisableAntiSpyware
You will be asked to confirm your action, so press 'Y' to do so.
Finally, restart the computer and see if the problem persists. Hopefully, your problem will be fixed.

5. Check Registry or Group Policy settings
Now you may need a bit of expertise to do this. You have to check the settings manually.
You can find Defender settings in the Registry by following the path:
HKEY_LOCAL_MACHINESOFTWAREPoliciesMicrosoftWindows Advanced Threat Protection
And in Group Policy go to:
Computer Configuration > Administrative Templates > Windows Components > Microsoft Defender Antivirus
You will have to check if any are in Configured state. You need to make sure they are not Not configured.
Good luck with your troubleshooting!
You should read it
- Steps to fix errors 0xc0000225 on Windows Vista / 7/8 / 8.1 / 10
- Taskbar on Windows 10 does not work, this is a fix
- Instructions on how to fix 53 error when restoring on iPhone
- 5 most common Windows errors and this is a fix
- Instructions to fix Windows error does not boot
- Summary of driver error codes on Windows and how to fix (Last part)
- How to Fix the 'This App Can't Be Activated by the Built in Administrator' Error in Windows
- Summary of some ways to fix USB Device Not Recognized on Windows 7, 8 and 10
May be interested
- Windows 10 error cannot be Sleep, this is a fix
 after upgrading to windows 10, quite a lot of users reflect that this sleep mode does not work. so how to fix this error, please refer to the following article of network administrator.
after upgrading to windows 10, quite a lot of users reflect that this sleep mode does not work. so how to fix this error, please refer to the following article of network administrator. - Summary of some ways to fix USB Device Not Recognized on Windows 7, 8 and 10
 the usb device not recognized error is one of the most common errors, often appearing during the process of connecting a usb drive on windows xp, windows 7, 8 and even windows 10. in the following article, network administrator will introduce and guide you to some solutions to fix this usb not recognized error quickly.
the usb device not recognized error is one of the most common errors, often appearing during the process of connecting a usb drive on windows xp, windows 7, 8 and even windows 10. in the following article, network administrator will introduce and guide you to some solutions to fix this usb not recognized error quickly. - How to Fix 'Error 0x00000709: Operation Could Not Be Completed' on Windows
 it's frustrating when something as simple as setting up a default printer on windows results in an error. luckily, resolving the operation could not be completed (error 0x00000709) error isn't too difficult.
it's frustrating when something as simple as setting up a default printer on windows results in an error. luckily, resolving the operation could not be completed (error 0x00000709) error isn't too difficult. - Microsoft confirms new printer error on Windows 11, only Admin can print
 microsoft says it's working on a fix for an issue affecting windows 11. this issue requires users to provide their administrator account and password before each document is printed.
microsoft says it's working on a fix for an issue affecting windows 11. this issue requires users to provide their administrator account and password before each document is printed. - Fix 'The current BIOS setting do not fully support the boot device' in Windows 10
 in today's article, tipsmake.com will show you how to resolve the 'the current bios setting do not fully support the boot device' error that you may encounter on your windows 10 computer.
in today's article, tipsmake.com will show you how to resolve the 'the current bios setting do not fully support the boot device' error that you may encounter on your windows 10 computer. - Error missing Disk Cleanup on Windows 10/8/7, this is a fix
 in some cases, disk cleanup is missing on the drive properties dialog box on windwows 10/8/7. the cause of this error is probably because the registry has been corrupted. to fix this error, please refer to the following article of network administrator.
in some cases, disk cleanup is missing on the drive properties dialog box on windwows 10/8/7. the cause of this error is probably because the registry has been corrupted. to fix this error, please refer to the following article of network administrator. - Fix the error of not adjusting screen brightness on Windows 10
 after upgrading from windows 7 or 8.1 to windows 10, some users encounter errors that cannot customize the brightness of the screen. many users feel uncomfortable about this error because the screen is too bright or too dark and cannot be adjusted. the cause of the error is because the driver is not compatible. to fix this error, please refer to the following article of network administrator.
after upgrading from windows 7 or 8.1 to windows 10, some users encounter errors that cannot customize the brightness of the screen. many users feel uncomfortable about this error because the screen is too bright or too dark and cannot be adjusted. the cause of the error is because the driver is not compatible. to fix this error, please refer to the following article of network administrator. - Fix BOOTMGR error is missing when starting Windows
 bootmgr error is missing is one of the common errors, users often encounter during windows startup. so how to fix this error. please refer to the following article of network administrator.
bootmgr error is missing is one of the common errors, users often encounter during windows startup. so how to fix this error. please refer to the following article of network administrator. - Summary of driver error codes on Windows and how to fix (Last part)
 in the previous article, network administrator introduced some of the most common driver error codes on windows operating systems, such as error code 1 (this device is not configured correctly), error code 12 (this device cannot find enough free resources that không thể sử dụng. if bạn muốn sử dụng một thiết bị này, you'll need to disable one of the other devices on this system), error code 14, error code 16, ... and solutions to fix each error.
in the previous article, network administrator introduced some of the most common driver error codes on windows operating systems, such as error code 1 (this device is not configured correctly), error code 12 (this device cannot find enough free resources that không thể sử dụng. if bạn muốn sử dụng một thiết bị này, you'll need to disable one of the other devices on this system), error code 14, error code 16, ... and solutions to fix each error. - Why can't you run Run as Administrator, how to fix it?
 not being able to run run as administrator keeps you from continuing to perform the trick you need? tipsmake will help you fix this error
not being able to run run as administrator keeps you from continuing to perform the trick you need? tipsmake will help you fix this error










 Steps to fix Windows 10 can't connect headphones
Steps to fix Windows 10 can't connect headphones Fix virtual keyboard not working in Windows 10
Fix virtual keyboard not working in Windows 10 Steps to fix MSVCR110.dll missing from your computer
Steps to fix MSVCR110.dll missing from your computer How to fix the problem of losing the Taskbar under the screen when browsing the web
How to fix the problem of losing the Taskbar under the screen when browsing the web Steps to fix Taskbar not hiding when playing games, watching videos in full screen
Steps to fix Taskbar not hiding when playing games, watching videos in full screen Steps to fix No speaker or headphones are plugged in
Steps to fix No speaker or headphones are plugged in