Steps to fix errors 0xc0000225 on Windows Vista / 7/8 / 8.1 / 10
Have you ever received an error message when starting Windows Vista, 7, 8, 8.1 or Windows 10 computers: ' 0xc0000225: an unexpected error has occurred '? In the article below, Network Administrator will guide you through several ways to fix this error.
Before performing the error correction steps 0xc0000225 on Windows Vista, 7, 8, 8.1 or Windows 10, you need to know what is the cause of the error. When Boot Configuration Data (BCD) is corrupted or corrupted, it is the cause of this error. An error message is displayed on the screen:
Lỗi Windows để bắt đầu. Phần mềm mới hoặc phần mềm cần thiết có thể tạo. To fix the problem:
1. Insert Windows của bạn cài đặt đĩa và khởi động của máy tính.
2. Choose your language settings, and then click "Next."
3. Click "Repair your computer."
Nếu bạn không có sự đĩa này, contact bạn hệ thống máy phục vụ hoặc máy phục vụ cho phép cho.
Status: 0xc0000225
Thông tin: An bất thường lỗi đã có.
 Steps to fix errors 0xc0000225 on Windows Vista / 7/8 / 8.1 / 10 Picture 1
Steps to fix errors 0xc0000225 on Windows Vista / 7/8 / 8.1 / 10 Picture 1
Or error message as shown below:
 Steps to fix errors 0xc0000225 on Windows Vista / 7/8 / 8.1 / 10 Picture 2
Steps to fix errors 0xc0000225 on Windows Vista / 7/8 / 8.1 / 10 Picture 2
Solution to fix '0xc0000225' error on Windows
1. Through System Recovery Drive (system recovery drive)
Step 1:
First insert the Window Installation Disc drive, System Recovery Drive or Recovery CD into your computer.
Note:
If you don't have the installed drivers, you can contact the manufacturer for assistance.
Step 2:
Restart your device.
Step 3:
Select a language from the drop-down menu. You can also set up other details for the device by clicking Next .
Step 5:
Click the Repair Your Computer option .
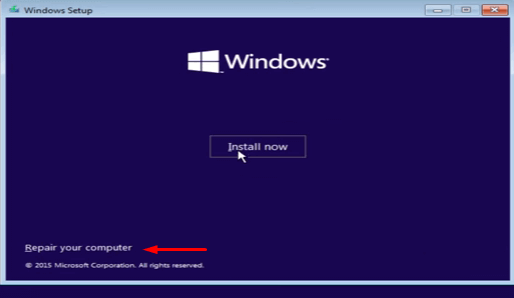 Steps to fix errors 0xc0000225 on Windows Vista / 7/8 / 8.1 / 10 Picture 3
Steps to fix errors 0xc0000225 on Windows Vista / 7/8 / 8.1 / 10 Picture 3
Wait until the system repair process continues and allow your computer to restart.
2. Use Windows 10 Installation
Step 1:
Insert the installation CD drive into the CD / DVD tray on your computer and start your computer.
Step 2:
Check the boot options. Usually the boot option is F12 , but in some cases, depending on the model you use, the boot key may not be F12 but another key.
Step 3:
Press the boot key and change the option to CD / DVD ROM .
Step 4:
A black window with the message Press any key to boot from CD or DVD appears on the screen. Press any key on your keyboard.
Step 5:
Adjust the time and type of keyboard.
Step 6:
Click on the icon in the bottom left corner of the Repair your computer section . Wait until the device is displayed on the screen.
Step 7:
Click Troubleshooting => Advanced option => Automatic Repair .
3. Integrating BCD
Step 1:
Insert the installation CD drive into the CD / DVD tray on your computer and start your computer.
Step 2:
Check the boot options. Usually the boot option is F12 , but in some cases, depending on the model you use, the boot key may not be F12 but another key.
Step 3:
Press the boot key and change the option to CD / DVD ROM .
Step 4:
A black window with the message Press any key to boot from CD or DVD appears on the screen. Press any key on your keyboard.
Step 5:
Adjust the time and type of keyboard.
Step 6:
Click on the icon in the bottom left corner of the Repair your computer section . Wait until the device is displayed on the screen.
Step 7:
Select Troubleshoot => Advanced options . On the Advanced Options screen, find and click Command Prompt .
Step 8:
On the Command Prompt window, enter the following command and press Enter:
BOOTREC / FIXMBR
Wait a few minutes for the command to execute and fix the error.
Step 9:
Enter the command below and press Enter :
BOOTREC / FIXBOOT
Step 10:
Finally enter the command below and press Enter :
BOOTREC / REBUILDBCD
Reboot your system and errors no longer appear.
4. Use Diskpart to mark the partition as the active partition
Diskpart utility built into Windows operating system can be used to mark the partition as the active partition. Note that the marked partitions must contain Windows bootloader so that Windows can load correctly.
Here are the steps to run Diskpart and change the drive state:
a. Start Windows from the installation drive.
b. Click Repair your computer after selecting the language, time and keyboard input.
c. Select the Windows installation drive, usually the C: drive, then click Next .
d. Select Command Prompt when the System Recovery Options box appears.
e. On the Command Prompt window, enter the following command and press Enter :
diskpart
f. Then enter the following command and press Enter to display the list of available partitions:
list volume
g. Enter the following command to select the partition you want to mark as the active partition, then press Enter:
select volume X
hour. Enter the command below then press Enter to mark the selected partition as the active partition:
active
 Steps to fix errors 0xc0000225 on Windows Vista / 7/8 / 8.1 / 10 Picture 4
Steps to fix errors 0xc0000225 on Windows Vista / 7/8 / 8.1 / 10 Picture 4
5. Restore (Restore) MBR
1. Insert the Windows installation CD drive.
2. On the first screen, select Repair your computer .
3. Select the Windows installation drive (usually C: drive).
4. Click Next .
5. On the System Recovery Options screen, select Command Prompt .
6. Determine the Windows installation drive letter. Run each command below and press Enter:
diskpart
select disk 0
list volume
7. After entering the list volume command into the Command Prompt window, the screen will display a list of available drives. Search for items with CD-ROM in the Type column and check the characters assigned in the LTR column.
In this example, the CD drive has the character ' E: '.
8. Close diskpart by entering the following command into the Command Prompt window and press Enter:
exit
9. Enter the CD drive letter name in the Command Prompt window (such as F:) :
F:
10. Enter cd boot then enter the dir command to display the list of files and folders in the Boot folder of the F: drive. On the screen you will see the bootsect.exe file listed:
cd boot
dir
11. Next enter the command below and press Enter :
bootsect / nt60 SYS / mbr
12. After the command executes successfully, a successful message will appear on the screen: " Bootcode was successfully updated on all targeted volumes ".
Enter the following command into the Command Prompt window to exit the Command Prompt:
exit
13. Press Enter .
14. Restart your computer.
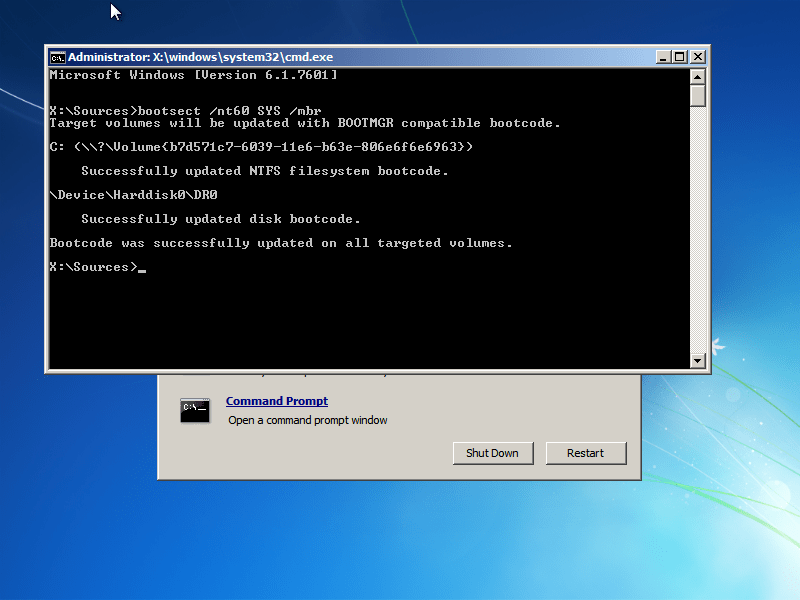 Steps to fix errors 0xc0000225 on Windows Vista / 7/8 / 8.1 / 10 Picture 5
Steps to fix errors 0xc0000225 on Windows Vista / 7/8 / 8.1 / 10 Picture 5
Refer to some of the following articles:
- Guide to quickly fix "Inaccessible Boot Device" error on Windows 10/8/7 and Windows Vista
- Summary of some ways to fix black screen of Windows 10
- Cannot create a new user account on Windows 10, 8.1 and 8, this is how to fix it
Good luck!
You should read it
- Instructions to fix Windows error does not boot
- How to fix Windows 10 not booting error
- How to use the Startup Repair tool to fix problems in Windows 7
- Fix Windows 8 error when encountering a black screen
- Fix Windows startup errors with Startup Repair
- How to fix 'This App Can't Run on Your PC' error on Windows 10
- How to fix 'An operating system not found' error on Windows 10 and Windows 8.1
- Steps to fix error 0x8004FC12 on Windows 11
- Fix 0xc00000e9 error in Windows
- 8 ways to fix 'There Are No Startup Items to Display in the Task Manager' error on Windows
- How to fix VPN error 619
- How to fix CLR error 80004005 on Windows 10
May be interested

How to run SFC (System File Checker) Offline?

How to use Smart Defrag to defragment hard drives effectively

These quality hard drive defragmentation software

Some ways to fix DNS_PROBE_FINISHED_NXDOMAIN error on Chrome

Instructions on how to find serial numbers of Windows computers

How to disable the Windows key shortcut






 How to Change Windows 7 Into Windows Vista
How to Change Windows 7 Into Windows Vista Fix Vista incompatible printer errors
Fix Vista incompatible printer errors Connect your Windows XP computer from Windows Vista
Connect your Windows XP computer from Windows Vista Microsoft fixes Gadget on Windows 7 and Vista
Microsoft fixes Gadget on Windows 7 and Vista Living with Vista without XP
Living with Vista without XP How to Speed up Windows Vista
How to Speed up Windows Vista