Fix 'The current BIOS setting do not fully support the boot device' in Windows 10
In today's article, TipsMake.com will show you how to resolve the 'The current BIOS setting do not fully support the boot device' error that you may encounter on your Windows 10 computer.
If you encounter this problem, you should try the following solutions!
1. Check the hard drive
This solution requires you to open the computer and disconnect, then reconnect the internal hardware. Only proceed if you know what you're doing or take your computer to a hardware technician to perform the process.
If this is new or relatively new hardware, check the hard drive for problems connecting. Turn on the computer and disconnect the SATA cable from the hard drive and motherboard. Also, disconnect all power from the hard drive and leave the components inactive for a few minutes.
Now, plug all the cables and connect the hard drive to the motherboard. Start the computer and see if the problem is solved.
If that doesn't work, try plugging the hard drive into another SATA port on the motherboard to see if that helps.
2. Perform Startup Repair
 Perform Startup Repair
Perform Startup Repair Startup Repair in Windows 10 is another way to start your PC and run recovery tools when there's an operating system problem.
Check out the following article for how to do it: How to run Startup Repair in Windows 10.
Windows will then search for the problem on the hard drive (s) and verify that all necessary files are intact.
3. Check the priority of the boot device
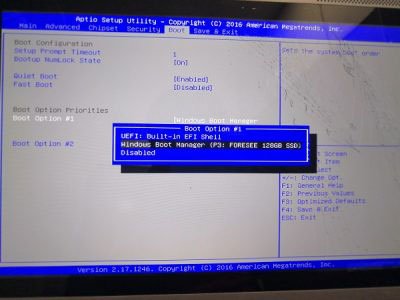 Check the priority of the boot device
Check the priority of the boot device Boot the computer and press ESC / F1 / F2 / F8 or F10 in the initial boot screen to enter the BIOS Setup screen .
- Select the Enter BIOS setup option .
- Because the mouse is not working, use the arrow keys to navigate.
- Go to the Boot tab .
- Now, check the order of boot devices. Make sure that the hard drive is selected as the preferred device.
- Exit and restart the computer.
Check to see if the error is resolved. If not, proceed to the next solution.
4. Reset BIOS settings
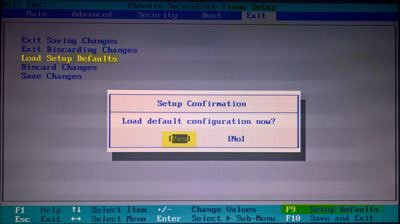 Reset BIOS settings
Reset BIOS settings To reset BIOS settings, follow the instructions in the article: 3 simple ways to reset BIOS settings. Then exit and restart the computer. When booting, check if the BIOS error has been resolved.
You should read it
- Instructions for quick fix of 'Inaccessible Boot Device' error on Windows 10/8/7 and Windows Vista
- Instructions for accessing BIOS on Windows 8
- 5 tips for using the BIOS to help you master your computer
- Why Intel killed the BIOS, switched to UEFI?
- Change the boot order of computer boot in BIOS
- How to view the Last BIOS Time index in Windows 10
- 5 tips for using BIOS to help you master your computer - What is BIOS and how to use BIOS
- How to access BOOT, BIOS menu on Asus, Dell, Lenovo laptops
May be interested
- Create a bootable USB for Windows XP
 a bootable usb may be useful at some point - but have you ever done such a job? the work is not simple at all, so we want to take this article to show you how: from configuring the bios to enable the usb port to act as a boot device. to create a boot image of windows xp using the free pe builder software
a bootable usb may be useful at some point - but have you ever done such a job? the work is not simple at all, so we want to take this article to show you how: from configuring the bios to enable the usb port to act as a boot device. to create a boot image of windows xp using the free pe builder software - Windows 10 ARM will not be supported on current smartphones
 windows 10 running on arm is set to boot in new devices supported by qualcomm's snapdragon processor later this year. however, this windows version will not support current smartphones. let's find out why!
windows 10 running on arm is set to boot in new devices supported by qualcomm's snapdragon processor later this year. however, this windows version will not support current smartphones. let's find out why! - How to access BOOT, BIOS menu on Asus, Dell, Lenovo laptops
 many of you may not understand clearly how to enter the boot menu, bios and how to enter the bios of lenovo or other computer models. this article will help you understand the details
many of you may not understand clearly how to enter the boot menu, bios and how to enter the bios of lenovo or other computer models. this article will help you understand the details - 5 tips for using BIOS to help you master your computer - What is BIOS and how to use BIOS
 most computer users usually don't care much about bios. however when the problem occurs, you need to tweak a setting and don't know what to do. you will wonder what is bios? really need to know about it?
most computer users usually don't care much about bios. however when the problem occurs, you need to tweak a setting and don't know what to do. you will wonder what is bios? really need to know about it? - BIOS - Basic information for beginners
 probably not very often when you think about computer troubleshooting tools as long as the trouble happens to you. your computer has its own troubleshooting center, which is bios (basic i / o system). without the instruction set from the bios, your operating system will not boot.
probably not very often when you think about computer troubleshooting tools as long as the trouble happens to you. your computer has its own troubleshooting center, which is bios (basic i / o system). without the instruction set from the bios, your operating system will not boot. - Set BIOS and UEFI password to protect data on your Windows 10 computer safely
 on windows 10 operating system provides login password or account password to protect important data of users. however, the drawback of these features is that it can be easily bypassed without resorting to the support of the 3rd party application.
on windows 10 operating system provides login password or account password to protect important data of users. however, the drawback of these features is that it can be easily bypassed without resorting to the support of the 3rd party application. - How to check the computer that supports EFI / UEFI or Legacy BIOS
 how to know if windows starts in uefi or legacy bios mode, please refer to the following article of network administration.
how to know if windows starts in uefi or legacy bios mode, please refer to the following article of network administration. - How to turn off Secure Boot mode and open Boot Legacy mode
 to turn off secure boot mode and turn on lauch cms, we must enter the bios. the bios interface between computers will be different, but there is a similar implementation.
to turn off secure boot mode and turn on lauch cms, we must enter the bios. the bios interface between computers will be different, but there is a similar implementation. - Instructions for upgrading BIOS, how to update BIOS
 upgrading your computer's bios can help your system boot faster, fix some compatibility issues, and improve performance.
upgrading your computer's bios can help your system boot faster, fix some compatibility issues, and improve performance. - How to adjust BIOS on Asus laptop to BOOT from USB
 adjusting the bios on asus laptops to boot from usb is no longer strange to laptop users. however, this is a problem that many new people have, for those who want to install windows but don't know how to do it on their laptops. my asus accepts usb.
adjusting the bios on asus laptops to boot from usb is no longer strange to laptop users. however, this is a problem that many new people have, for those who want to install windows but don't know how to do it on their laptops. my asus accepts usb.










 How to turn on the Swift Pair feature in Windows 10
How to turn on the Swift Pair feature in Windows 10 Review Windows 10 2004: Many useful improvements
Review Windows 10 2004: Many useful improvements How to change the Group by view of a folder in Windows 10
How to change the Group by view of a folder in Windows 10 Turn on / off Touch by Finger in Windows 10
Turn on / off Touch by Finger in Windows 10 How to back up and restore Photos application settings in Windows 10
How to back up and restore Photos application settings in Windows 10 How to enable or disable transparency effects in Windows 10
How to enable or disable transparency effects in Windows 10