Summary of driver error codes on Windows and how to fix (Last part)
In the previous article, Network Administrator introduced some of the most common driver error codes on Windows operating systems, such as error code 1 ( This device is not configured correctly ), error code 12 ( This device cannot find enough free resources that không thể sử dụng. If bạn muốn sử dụng một thiết bị này, you'll need to disable one of the other devices on this system ), error code 14, error code 16, . and solutions to fix each error.
In the following article, the Network Administrator will introduce you to the remaining driver error codes and how to fix the error codes. Please refer to the following article of Network Administrator.

27. Error code 44 (code 44)
An application or service has shut down device hardware this. (Code 44)
Fix solution: Restart your computer
Click Start, then select the Shut Down button. Now the screen appears Shut Down Windows, here you select Restart to restart your computer.
28. Error code 45 (code 45)
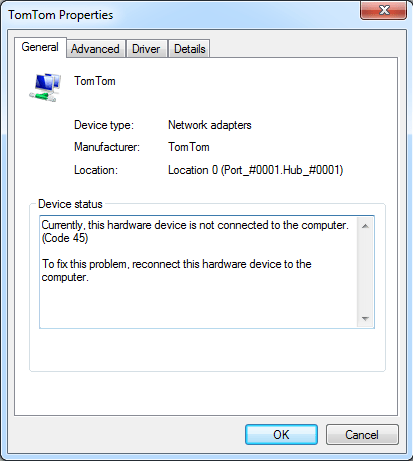
Đang thực hiện, thiết bị này không được kết nối đến máy tính. (Code 45)
This error occurs if a device has previously connected to your computer but cannot connect now. To fix this problem, simply reconnect the device hardware to the computer.
When you reconnect the device to the computer, the error code will automatically be corrected.
29. Error code 46 (code 46)
Windows không thể được truy cập đến thiết bị này này vì hệ thống hành động là trong tiến trình shutting (Code 46)
Solutions:
The device is not available because your system is turned off.
This case does not need any solution to fix it. Just reboot your computer, the device hardware will work properly.
This error code only occurs when Driver Verifier is enabled and all applications are turned off.
30. Error code 47 (code 47)
Windows không thể sử dụng thiết bị này này vì nó được thực hiện cho gỡ bỏ gỡ bỏ, nhưng nó không được xóa (Code 47)
Solutions:
- Reconnect the device:
This error occurs if you use the Safe Removal application to prepare to remove the device or eject the device.
- Reconnect the device to your computer:
Disconnect your device from the computer, then proceed to reconnect the device.
- Restart your computer:
Make sure that your device is connected to the computer, then the operating system restarts your computer.
Click Start, then select the Shut Down button. Now the screen appears Shut Down Windows, here you select Restart to restart your computer.
31. Error code 48
Phần mềm cho thiết bị này đã được gỡ bỏ từ bắt đầu vì nó được biết đến Problems với Windows. Contact the Vendors hardware for a new driver. (Code 48)
Solution: Update the driver
Contact the device hardware manufacturer to get the latest driver version information or update the driver, then install the driver on your computer.
32. Error code 49
Windows không thể khởi động các thiết bị cứng mới vì hệ thống hive là quá lớn (vượt quá kích thước Registry). (Code 49)
Causes of errors:
The Hive system exceeds the maximum size and the new device cannot work unless the size is reduced. The Hive system is part of the Registry associated with files that contain computer configuration information on the installed operating system. Configuration sections include applications, user preferences, devices, etc.
The cause of the error may be because the specific device is not mounted on the computer but still in the Hive system.
Fix solution: Uninstall the device that you no longer use
To fix this problem, you can uninstall any device hardware you don't use:
1. Set up Device Manager to display the device that is no longer connected to the computer
- Click Start, select Run to open the Run command window.
- On the Run command window, enter cmd to open Command Prompt.
- On the Command Prompt window, enter the following command and press Enter:
set devmgr_show_nonpresent_devices = 1
2. On Device Manager, click View , then select Show hidden devices .
At this time on the screen you will see the list of devices that are not connected to the computer.
- Select the device you want to uninstall.
- On the Proprerties dialog window, click the Driver tab, then click Uninstall and follow the steps on the screen.
- Restart your computer.
3. Uninstall devices that you no longer use.
4. Check on the Properties dialog box in the Device Manager window to see if the error has been fixed.
33. Error code 52 (code 52)

Windows không thể kiểm tra tên ký hiệu cho các thiết bị cần thiết cho này thiết bị. Phần mềm nào hoặc việc thay đổi có thể được cài đặt một tập tin là đã không đúng (Code 52)
Causes of errors:
The cause may be due to a driver error or failure.
Solutions:
If you use the Troubleshooting Wizard and still don't fix the error, you can try to apply one of the following methods:
- If your device is a CD or DVD drive, you can use the Fix problems with CD or DVD drives tool that cannot read or write media to fix the error.
Download Fix problems with CD or DVD drives that can't read or write media to your computer and install here.
- Visit the manufacturer homepage to download and install the latest driver version for the device.
Refer to some of the following articles:
- Summary of driver error codes on Windows and how to fix them (Part 1)
- Instructions to fix Driver Power State Failure on Windows
- Fix the 'This Device Can Perform Faster' error when connecting a USB device
Good luck!
You should read it
- DriverHub, a free application that helps to handle missing drivers
- How to fix AMD Driver Timeout (TDR) error on Windows
- Instructions to fix Driver Power State Failure on Windows
- How to use Driver Verifier on Windows 10
- How to fix Driver Power State Failure error on Windows
- How to fix Driver Is Unavailable On Printer error on Windows 10
- Fix 'The Driver Being Installed Is Not Validated' error on Windows
- Microsoft confirms Intel SST audio driver causes blue screen errors for Windows 11 computers
May be interested
- DriverHub, a free application that helps to handle missing drivers
 driverhub is the application that provides the latest version of the official driver from the company to help users to solve the situation of unstable operation, hang up due to lack of driver problem, driver error caused.
driverhub is the application that provides the latest version of the official driver from the company to help users to solve the situation of unstable operation, hang up due to lack of driver problem, driver error caused. - 2 ways to fix Display Driver Failed To Start error on Windows 10
 lỗi hiển thị lỗi khi khởi động hiển thị lỗi driver start; using microsoft basic display driver instead. check windows update for a new display driver appears when the graphics card driver fails.
lỗi hiển thị lỗi khi khởi động hiển thị lỗi driver start; using microsoft basic display driver instead. check windows update for a new display driver appears when the graphics card driver fails. - Summary of common VPN error codes
 virtual private networks (vpns) create protected connections called 'vpn tunnels' between a local client and a remote server, usually over the internet. vpn can be difficult to set up and run only with relevant specialized technology. when the vpn connection fails, the client-side program will appear an error message containing some code. there are hundreds of different vpn error codes that exist but only certain codes appear in most cases.
virtual private networks (vpns) create protected connections called 'vpn tunnels' between a local client and a remote server, usually over the internet. vpn can be difficult to set up and run only with relevant specialized technology. when the vpn connection fails, the client-side program will appear an error message containing some code. there are hundreds of different vpn error codes that exist but only certain codes appear in most cases. - Fix for OpenVPN driver vulnerabilities that cause Windows systems to crash
 are you seeing the openvpn blue screen of death error in your vpn app? this error stems from an openvpn driver vulnerability and requires a patch from the source.
are you seeing the openvpn blue screen of death error in your vpn app? this error stems from an openvpn driver vulnerability and requires a patch from the source. - Instructions to fix Driver Power State Failure on Windows
 the driver power state failure error is one of the most common errors that occurs when you upgrade your windows operating system. the cause of the error is mostly due to an expired driver error or an incompatible driver.
the driver power state failure error is one of the most common errors that occurs when you upgrade your windows operating system. the cause of the error is mostly due to an expired driver error or an incompatible driver. - Summary of free driver backup software
 driver backup is a must if you are a regular computer user. here are the best free driver backup software.
driver backup is a must if you are a regular computer user. here are the best free driver backup software. - Microsoft confirms Intel SST audio driver causes blue screen errors for Windows 11 computers
 microsoft has just shared about an issue they recently discovered on some devices running windows 11 21h2. this problem arises due to an incompatibility between windows 11 and intel's smart sound technology (intel sst) driver.
microsoft has just shared about an issue they recently discovered on some devices running windows 11 21h2. this problem arises due to an incompatibility between windows 11 and intel's smart sound technology (intel sst) driver. - Part II: Troubleshooting
 when you encounter a bsod error (blue screen of dead), you first need to consider which error group it belongs to in the previous section, but by default windows will automatically restart the system. system when an error occurs.
when you encounter a bsod error (blue screen of dead), you first need to consider which error group it belongs to in the previous section, but by default windows will automatically restart the system. system when an error occurs. - Summary of GTA cheat codes for Street Pirates IV game
 grand theft auto iv is part 4 of the famous street pirates action series produced by rockstar games. owning gta cheat codes can help niko bellic - the main character of the game to use guns, other weapons and of course a vehicle to fight bad guys and survive liberty city.
grand theft auto iv is part 4 of the famous street pirates action series produced by rockstar games. owning gta cheat codes can help niko bellic - the main character of the game to use guns, other weapons and of course a vehicle to fight bad guys and survive liberty city. - Fix 'The Driver Being Installed Is Not Validated' error on Windows
 if you try to install the intel driver on a pre-built computer, you will most likely see an error message saying: 'the driver being installed is not validated for this computer' and there is no option to install the driver. .
if you try to install the intel driver on a pre-built computer, you will most likely see an error message saying: 'the driver being installed is not validated for this computer' and there is no option to install the driver. .










 This is why you should turn off or use the Webcam tape immediately
This is why you should turn off or use the Webcam tape immediately How does the Windows Product Activation (WPA) work?
How does the Windows Product Activation (WPA) work? Find and delete all .DS_Store files with a single command
Find and delete all .DS_Store files with a single command Use CMD to delete large folders on Windows
Use CMD to delete large folders on Windows Here's how to uninstall the Product key on a Windows computer
Here's how to uninstall the Product key on a Windows computer How to Stress Test Hard Drives on Your Computer or Server?
How to Stress Test Hard Drives on Your Computer or Server?