How to Fix the 'This App Can't Be Activated by the Built in Administrator' Error in Windows
Method 1 of 4:
Adjusting UAC Settings
-
 Click the Start button. You can also press ⊞ Win.
Click the Start button. You can also press ⊞ Win. -
 Type uac while the Start menu is open. This will search for UAC options.
Type uac while the Start menu is open. This will search for UAC options. -
 Click the Change User Account Control settings option. This will open the User Account Control Settings window.
Click the Change User Account Control settings option. This will open the User Account Control Settings window. -
 Move the slider up one level. If UAC was disabled, move the slider up one level to enable basic UAC. If UAC was already enabled, raise the slider to the next security level.
Move the slider up one level. If UAC was disabled, move the slider up one level to enable basic UAC. If UAC was already enabled, raise the slider to the next security level. -
 Click OK. Click Yes if prompted by UAC to continue.
Click OK. Click Yes if prompted by UAC to continue. -
 Restart your computer. You'll need to reboot your computer in order for the new UAC changes to take effect.
Restart your computer. You'll need to reboot your computer in order for the new UAC changes to take effect. -
 Try opening the app again.
Try opening the app again. -
 Lower your UAC settings again. If the app is able to launch, you should be able to go back to your UAC settings and lower it to the setting you were using before. You'll need to reboot again after making the changes.[1]
Lower your UAC settings again. If the app is able to launch, you should be able to go back to your UAC settings and lower it to the setting you were using before. You'll need to reboot again after making the changes.[1]
Method 2 of 4:
Clearing the Store Cache
-
 Press ⊞ Win+R. This will open the Run window.
Press ⊞ Win+R. This will open the Run window. -
 Type WSReset.exe and press ↵ Enter. You'll see a Command Prompt window appear for a few moments, and then the Windows Store will open.
Type WSReset.exe and press ↵ Enter. You'll see a Command Prompt window appear for a few moments, and then the Windows Store will open. -
 Try opening your app again. Resetting the Windows Store may have fixed the problem you were experiencing.[2]
Try opening your app again. Resetting the Windows Store may have fixed the problem you were experiencing.[2]
Method 3 of 4:
Running System File Checker
-
 Right-click the Start button. You'll see a list of options appear. If you're using Windows 8 and don't see a Start button, press ⊞ Win+X.
Right-click the Start button. You'll see a list of options appear. If you're using Windows 8 and don't see a Start button, press ⊞ Win+X. -
 Click Command Prompt (Admin). This will open a Command Prompt window with administrator access.
Click Command Prompt (Admin). This will open a Command Prompt window with administrator access. -
 Type SFC /scannow and press ↵ Enter. This will begin the System File Checker utility.
Type SFC /scannow and press ↵ Enter. This will begin the System File Checker utility. -
 Wait while the scan completes. You can see the scan progress in the Command Prompt window. The scan can take quite a while, especially for slower systems or computers with large amounts of storage.
Wait while the scan completes. You can see the scan progress in the Command Prompt window. The scan can take quite a while, especially for slower systems or computers with large amounts of storage.- You can cancel the scan at any time by pressing Ctrl+C.
-
 Try running the app again. If the scan was able to find and repair any problems, your app may now work.
Try running the app again. If the scan was able to find and repair any problems, your app may now work.
Method 4 of 4:
Checking Security Policies
-
 Press ⊞ Win+R. This will open the Run window.
Press ⊞ Win+R. This will open the Run window.- This method should only be attempted if all other methods have failed, as it involved manually editing Windows Registry entries.
-
 Type secpol.msc and press ↵ Enter. If you get a "Windows cannot find secpol.msc" message, you are not running a compatible version of Windows. This feature is only available in Pro and Enterprise versions of Windows.
Type secpol.msc and press ↵ Enter. If you get a "Windows cannot find secpol.msc" message, you are not running a compatible version of Windows. This feature is only available in Pro and Enterprise versions of Windows. -
 Expand the Local Policies folder. You'll see this in the left frame, and several folders will appear underneath it.
Expand the Local Policies folder. You'll see this in the left frame, and several folders will appear underneath it. -
 Click Security Options. You'll see a list of policies appear in the right frame.
Click Security Options. You'll see a list of policies appear in the right frame. -
 Find the User Access Control: Admin Approval Mode... entry. You may have to scroll to find it.
Find the User Access Control: Admin Approval Mode... entry. You may have to scroll to find it. -
 Double-click the entry.
Double-click the entry. -
 Select the Enabled radio button.
Select the Enabled radio button. -
 Click OK.
Click OK. -
 Press ⊞ Win+R. This will open the Run window again.
Press ⊞ Win+R. This will open the Run window again. -
 Type regedit and press ↵ Enter.
Type regedit and press ↵ Enter. -
 Expand the directory tree to find the correct entry. Expand the directory tree in the left frame to open the following location:
Expand the directory tree to find the correct entry. Expand the directory tree in the left frame to open the following location:- HKEY_LOCAL_MACHINE → SOFTWARE → Microsoft → Windows → CurrentVersion → Policies → System → UIPI
-
 Double-click the (Default) item. You'll see this in the right frame after selecting the UIPI folder.
Double-click the (Default) item. You'll see this in the right frame after selecting the UIPI folder. -
 Type 0x00000001(1) into the Value data field.
Type 0x00000001(1) into the Value data field. -
 Click OK. This will save the changes.
Click OK. This will save the changes. -
 Restart your computer. This will apply your new security policy and registry settings.
Restart your computer. This will apply your new security policy and registry settings. -
 Try running your app again. If your computer's security policy settings were to blame for the app not working, it should work now.[3]
Try running your app again. If your computer's security policy settings were to blame for the app not working, it should work now.[3]
4 ★ | 1 Vote
You should read it
- How to fix Open with missing errors in the right-click menu
- How to press the Sino audio wall wire
- How to Close Windows
- Open the file, open the folder with a mouse click
- Open a slide file in PowerPoint
- How to Open an Img File on PC or Mac
- How to Boot into Safe Mode on Mac OS X or Windows
- How to Set a Keyboard Shortcut to Open Spotlight
May be interested
- Taskbar on Windows 10 does not work, this is a fix
 a taskbar error that is suspended, unresponsive or inactive is one of the common errors that many windows 10 users have. to fix this error, please refer to the following article of network administrator.
a taskbar error that is suspended, unresponsive or inactive is one of the common errors that many windows 10 users have. to fix this error, please refer to the following article of network administrator. - Should I change the activated carbon of the hood?
 how long does it take for a hood to replace activated carbon. what should be considered when replacing activated carbon for the hood? your questions will be answered in the article below.
how long does it take for a hood to replace activated carbon. what should be considered when replacing activated carbon for the hood? your questions will be answered in the article below. - What is activated carbon?
 activated carbon is applied a lot in daily life. so what is activated carbon and the use of activated carbon?
activated carbon is applied a lot in daily life. so what is activated carbon and the use of activated carbon? - 0x80072F8F error when Activation Windows 7 and Vista, this is how to fix it
 windows activation error 0x80072f8f usually occurs during activation of windows 7 or windows vista. the cause of the error may be due to incorrect date and time settings on the system, or other reasons. in the article below, network administrator will guide you through several ways to fix this error.
windows activation error 0x80072f8f usually occurs during activation of windows 7 or windows vista. the cause of the error may be due to incorrect date and time settings on the system, or other reasons. in the article below, network administrator will guide you through several ways to fix this error. - How to fix 'This Setting Is Managed by Your Administrator' error on Windows 10
 you may see the message 'this setting is managed by your administrator' for the following functions in windows security:
you may see the message 'this setting is managed by your administrator' for the following functions in windows security: - 4 ways to fix DISM error 87 on Windows 10/11
 windows 11 and 10 computers come with built-in troubleshooting and repair tools to fix the most common system problems.
windows 11 and 10 computers come with built-in troubleshooting and repair tools to fix the most common system problems. - Correct the 'The default gateway is not available' error on Windows 10
 after upgrading to windows 10 and using it, many users reflect that they often encounter the error 'the default gateway is not available' and cannot access the internet. as for the cause of the error, there are many reasons. in the following article, network administrator will introduce and guide you to some solutions to overcome this error.
after upgrading to windows 10 and using it, many users reflect that they often encounter the error 'the default gateway is not available' and cannot access the internet. as for the cause of the error, there are many reasons. in the following article, network administrator will introduce and guide you to some solutions to overcome this error. - Windows 10 error cannot be Sleep, this is a fix
 after upgrading to windows 10, quite a lot of users reflect that this sleep mode does not work. so how to fix this error, please refer to the following article of network administrator.
after upgrading to windows 10, quite a lot of users reflect that this sleep mode does not work. so how to fix this error, please refer to the following article of network administrator. - Summary of some ways to fix USB Device Not Recognized on Windows 7, 8 and 10
 the usb device not recognized error is one of the most common errors, often appearing during the process of connecting a usb drive on windows xp, windows 7, 8 and even windows 10. in the following article, network administrator will introduce and guide you to some solutions to fix this usb not recognized error quickly.
the usb device not recognized error is one of the most common errors, often appearing during the process of connecting a usb drive on windows xp, windows 7, 8 and even windows 10. in the following article, network administrator will introduce and guide you to some solutions to fix this usb not recognized error quickly. - Microsoft confirms new printer error on Windows 11, only Admin can print
 microsoft says it's working on a fix for an issue affecting windows 11. this issue requires users to provide their administrator account and password before each document is printed.
microsoft says it's working on a fix for an issue affecting windows 11. this issue requires users to provide their administrator account and password before each document is printed.
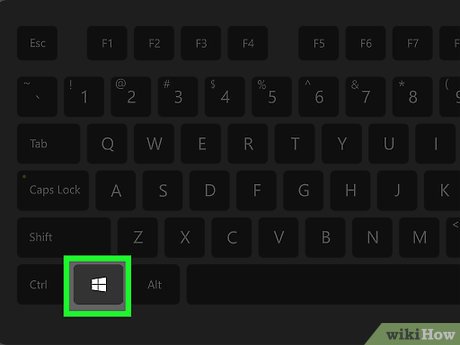
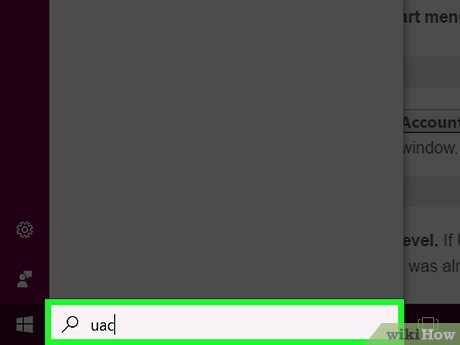
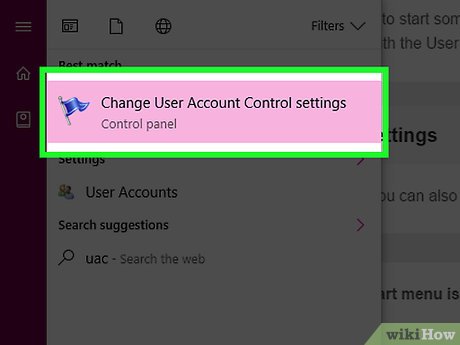
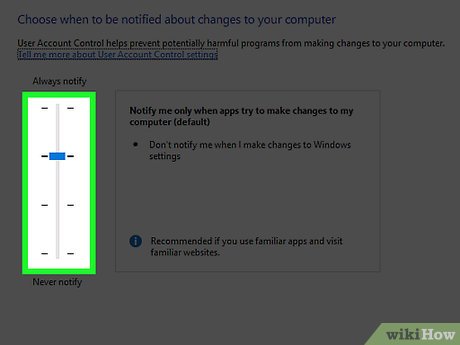





































 How to Allocate Free Space to C Drive in Windows 8
How to Allocate Free Space to C Drive in Windows 8 How to Pin Internet Explorer Shortcuts to the Windows Taskbar (with Windows 8.1)
How to Pin Internet Explorer Shortcuts to the Windows Taskbar (with Windows 8.1) How to Uninstall a Program in Windows 8
How to Uninstall a Program in Windows 8 How to Connect Your Android to Windows 8
How to Connect Your Android to Windows 8 How to Make a User Account an Administrator in Windows 8
How to Make a User Account an Administrator in Windows 8 How to Change Your Password in Windows 8
How to Change Your Password in Windows 8