How to fix the problem of losing the Taskbar under the screen when browsing the web
Sometimes, your computer appears to lose the toolbar (Taskbar) under the screen when browsing the web. This makes the operation inconvenient and wants to find a way to fix this situation. This article will show you how to fix the error of losing the toolbar below the screen when accessing the web easily. Follow along!
Toolbar or Taskbar is the taskbar located below the computer screen, laptop. This is the location to display the icons of the applications and software that you set up for quick access, as well as display the programs in use.
Users may experience the error of losing the toolbar below the screen when accessing the web browser, even though it is normal outside the desktop. However, the way to fix this error is extremely simple.
1. Check and exit full screen mode
Full screen mode when browsing the web can cause toolbars and taskbars to disappear.
Try to check if the device is in full screen mode. If so, just press the F11 key (or the Fn + F11 key combination, depending on the model) to exit full screen mode.
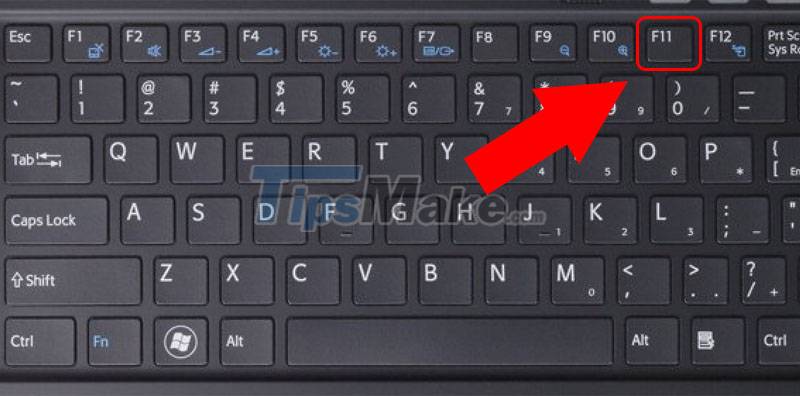
2. Turn off auto-hide Taskbar mode
Maybe in the process of using, you have accidentally switched the Taskbar to auto-hide mode, so please check and turn off auto-hide mode if it is enabled.
Step 1: Drag the mouse down to the bottom of the screen to show the Taskbar, then right-click the Taskbar > Select Properties.

Step 2: In the Taskbar section, uncheck the two Auto - hide the taskbar and Use small icon items > Select OK.

3. Reset the computer screen
The fact that you often connect your computer to a projector, TV, . to share the screen will cause the size and resolution to change, making users think that there is an error that does not show the taskbar when accessing the web. Therefore, you should reset the computer screen to fix the error.
Step 1: Right-click on the Desktop > Select Screen Resolution.
You can also access Screen Resolution by: Press Windows + I key combination to open Settings > Select System > Select Display tab > Select Display resolution.

Step 2: In the Resolution section, select Recommended mode > Click Apply > Select OK.

4. Restart the computer
The slight screen conflict can also cause the error to lose the toolbar (Taskbar) under the screen, then, try restarting the computer to fix this error.
Hopefully the above guide will help you fix the error of missing the toolbar below the screen when accessing the web. Good luck in fixing the error. Thanks for watching!
You should read it
- How to remove the original Babylon Toolbar on IE, Chrome and Firefox?
- Here's how to remove Ask Toolbar and Ask. com Seach off Chrome, IE and Firefox browsers
- How to delete the taskbar on the taskbar in Windows 10
- New feature in Google Toolbar 5 for IE
- Instructions to remove Social Search toolbar in Chrome, Firefox and Internet Explorer browsers
- How to remove Certified Toolbar, Ilivid Searchnu ... from the browser
- How to fix the error of losing the combase.dll file on Windows 10
- Move the Google toolbar vertically
May be interested
- Steps to fix Taskbar not hiding when playing games, watching videos in full screen
 summary of ways to solve the taskbar error that does not hide itself when playing games or watching videos in full screen, avoiding obstructing your vision quickly and easily. click to see now!
summary of ways to solve the taskbar error that does not hide itself when playing games or watching videos in full screen, avoiding obstructing your vision quickly and easily. click to see now! - How to fix frozen taskbar effectively
 what are the causes of the taskbar freezing? this affects the learning and working process, so it is necessary to quickly fix this situation with 6 common solutions.
what are the causes of the taskbar freezing? this affects the learning and working process, so it is necessary to quickly fix this situation with 6 common solutions. - How to hide the Taskbar on Windows 11
 in windows 11, the taskbar takes up only a small portion of the display space at the bottom of the screen. however, like other versions of windows, if you want to give the full screen display space, you can easily set the taskbar to automatically hide when not in use. here's how to do it
in windows 11, the taskbar takes up only a small portion of the display space at the bottom of the screen. however, like other versions of windows, if you want to give the full screen display space, you can easily set the taskbar to automatically hide when not in use. here's how to do it - How to Customize the Size of the Windows 7 Taskbar Icons
 this wikihow teaches you how to enlarge or shrink the taskbar icons in windows 7. taskbar icons are the icons that appear in the bar at the bottom of your computer's screen. you can safely adjust taskbar icon properties, as well as you...
this wikihow teaches you how to enlarge or shrink the taskbar icons in windows 7. taskbar icons are the icons that appear in the bar at the bottom of your computer's screen. you can safely adjust taskbar icon properties, as well as you... - How to Hide the Windows Taskbar
 hiding the windows taskbar when you're not using it can give you more space on your screen and show off your desktop backgrounds. you can hide the taskbar from the settings menu in windows 10, or from the taskbar properties window in older...
hiding the windows taskbar when you're not using it can give you more space on your screen and show off your desktop backgrounds. you can hide the taskbar from the settings menu in windows 10, or from the taskbar properties window in older... - 3 Quick ways to fix the problem of Excel losing leading zeros
 excel losing leading zeros when entering data or entering phone numbers is a common situation for users. find out how to fix it now!
excel losing leading zeros when entering data or entering phone numbers is a common situation for users. find out how to fix it now! - How to Delete Your Usage History Tracks in Windows
 this wikihow teaches you how to clear the app usage history, file explorer history, search history, and internet browsing history on a windows computer. right-click the taskbar. the taskbar is the bar at the bottom of the screen. doing so...
this wikihow teaches you how to clear the app usage history, file explorer history, search history, and internet browsing history on a windows computer. right-click the taskbar. the taskbar is the bar at the bottom of the screen. doing so... - How to pin the app to the Taskbar to open it faster
 there are many ways to pin the application to the taskbar, or the app icon to the taskbar. below, tipsmake.com will tell you 2 simple, quickest ways to pin software and applications to the taskbar. invite you to track offline.
there are many ways to pin the application to the taskbar, or the app icon to the taskbar. below, tipsmake.com will tell you 2 simple, quickest ways to pin software and applications to the taskbar. invite you to track offline. - How to move the Taskbar to different locations on the Desktop
 by default, this taskbar will be horizontal at the bottom of the screen, but it is possible to move this taskbar to other locations on the screen such as the left, right or top edge if desired. if you do not know how to move the taskbar t
by default, this taskbar will be horizontal at the bottom of the screen, but it is possible to move this taskbar to other locations on the screen such as the left, right or top edge if desired. if you do not know how to move the taskbar t - How to fix icon loss, icon error on taskbar Windows 7
 losing the icon on the taskbar or the icon, the broken shortcut on the taskbar, the start menu, the windows 7 desktop will make it difficult to control the activities on the computer. if you have lost the icon on the taskbar or broken the icon, please see how to fix this.
losing the icon on the taskbar or the icon, the broken shortcut on the taskbar, the start menu, the windows 7 desktop will make it difficult to control the activities on the computer. if you have lost the icon on the taskbar or broken the icon, please see how to fix this.








 Steps to fix No speaker or headphones are plugged in
Steps to fix No speaker or headphones are plugged in Steps to fix computer freezes or crashes on Windows 7/8/10
Steps to fix computer freezes or crashes on Windows 7/8/10 Steps to fix 'Windows Could Not Automatically Detect Network Proxy Settings' error
Steps to fix 'Windows Could Not Automatically Detect Network Proxy Settings' error Steps to fix error 0xC004C003 when activating Windows
Steps to fix error 0xC004C003 when activating Windows Steps to fix error 0xc0000135 when opening the application
Steps to fix error 0xc0000135 when opening the application