Steps to fix Windows 10 can't connect headphones
But sometimes, Windows 10 can make you have trouble connecting your headset to your laptop or PC. Read the following article to learn how to fix the Windows 10 headset detection problem!
1. Check the audio jack
Thankfully, the tradition of removing the headphone jack has yet to make it to Windows 10 laptops. Most Windows 10 machines include a headphone jack for seamless audio output.
Before jumping to more advanced troubleshooting options, you can first check the 3.5mm audio jack on your Windows 10 computer. Make sure that the cable is connected properly for the headset to be detected. success.
2. Check Bluetooth connection
If you are using a wireless Bluetooth headset, you need to make sure that Bluetooth is enabled on Windows 10. Open the Settings app on Windows 10 (using Windows key + I ) and go to Devices > Bluetooth & other devices and enable Bluetooth up.

You can also remove the headset from the saved Bluetooth device list menu and reconnect it.
3. Check Output Devices on Windows 10
You can select/change the default audio playback device on Windows 10. Here's how.
Step 1 : Find the small sound icon on the Taskbar.
Step 2 : Right click on it and select Open Sound settings .
Step 3 : In the Choose your output device section , select the connected headset and you're good to go.

4. Check the headset
Most headphones have a physical mute button for convenience. If you have accidentally touched it, then you will not get any audio output. Consider turning off the mute button on your headphones and enjoy the perfect sound.
5. Check out the volume control features
You need to check the mute button and volume control options on your keyboard to see if they are in proper headphone function on Windows 10.
6. Check headphone battery
Windows 10 operating system is smart enough to show the remaining battery life on the connected device. Here's how to check it.
Step 1 : Open the Settings app on Windows 10 ( Windows + I ).
Step 2 : Go to the Devices menu .
Step 3 : Open the Bluetooth menu and the currently connected devices will be displayed.

Step 4 : Notice the remaining battery life indicator next to it. If it's less than 20%, consider charging the battery or using the headphones in wired mode.
7. Select output device in video calling application
Most online meeting apps like Zoom, Microsoft Teams, and Google Meet allow you to select a specific audio output device from the settings menu. If you have selected the wrong output device, you will not hear anything from the connected headphones.
Let's take Zoom as an example here.
Step 1 : Open the Zoom application on your Windows 10 device.
Step 2 : Click on the profile menu in the upper right corner.
Step 3 : Select Settings from the following menu.

Step 4 : Go to the Audio menu .
Step 5 : In the Speakers and Microphone menu , select the connected headset as the output device.
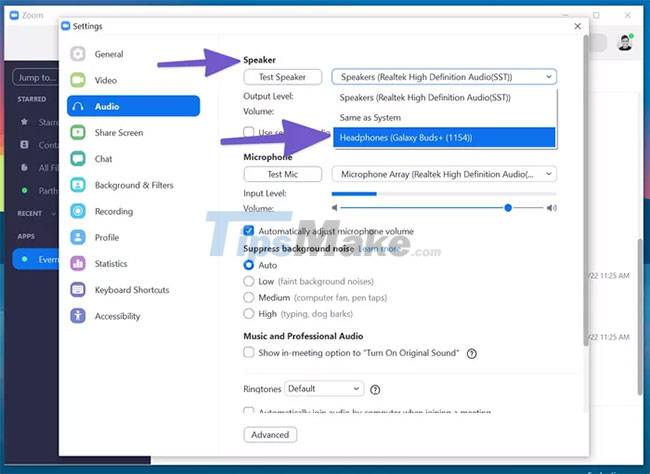
You can make the same changes in the Microsoft Teams and Google Meet settings menu, and then select the connected headset at the output device.
8. Use the Windows 10 troubleshooter
The default Windows 10 troubleshooter can fix annoying Bluetooth and audio related issues on the device. Here's how to use it.
Step 1 : Open the Settings app on the device.
Step 2 : Go to Update & Security > Troubleshoot menu .
Step 3 : Select Additional Troubleshooter .
Step 4 : Fix the problem of headphones not detecting with the Playing audio troubleshooter .

If this doesn't fix the problem, use the Bluetooth troubleshooter and reconnect the headset.
9. Update audio driver driver
Outdated audio drivers can mess up headset detection on Windows 10. You can update the relevant driver from the Device Manager app on Windows 10. Follow the steps below.
Step 1 : Press the Windows key on your keyboard and search for Device Manager.
Step 2 : Open the Device Manager menu.
Step 3 : Scroll down to Sound, video, and game controllers .
Step 4 : Expand the menu and you will see the connected headsets from the list.
Step 5 : Find the headset you want to connect and right click on it.
Step 6 : Select Update drivers from the following menu.

Windows 10 will download and install the latest relevant drivers from the web.
You should read it
- Evaluate Sony MDR-ZX310AP headphones: Personality design, impressive sound quality, affordable price
- Top 5 cheap, cheap headphone headphones
- Experience Sony MDR-ZX110AP: Stylish headphones for music followers
- Experience and instructions for using the Plantronics E10 Bluetooth headset
- Where is the iPhone headset and Android headset different? Causes and ways to fix iPhone headset errors are not available on Android phones
- How to fix Win 10 error does not recognize the headset
- Sony XB950BT Bluetooth Headset: Add an ideal choice for bass addicts
- Experience the Plantronics Bluetooth Headset ML15: Clear conversations, long wearing without pain, 6 hour battery
May be interested
- Steps to connect Windows computer Bluetooth with speakers, phones, headphones
 bluetooth is one of the technologies that helps to connect computers with other devices easily and quickly.
bluetooth is one of the technologies that helps to connect computers with other devices easily and quickly. - How to Connect Headphones to Computer
 headphones are often used for playing games or chatting online. today's tipsmake will show you how to connect a wired headset or bluetooth headset to your computer and use it for both input and output audio.
headphones are often used for playing games or chatting online. today's tipsmake will show you how to connect a wired headset or bluetooth headset to your computer and use it for both input and output audio. - Instructions on how to quickly connect Bluetooth headphones to a laptop
 how to connect bluetooth headphones to your laptop is extremely simple for you to enjoy high quality sound and convenience. let's find out with hacom here.
how to connect bluetooth headphones to your laptop is extremely simple for you to enjoy high quality sound and convenience. let's find out with hacom here. - How to connect iPhone to AirPods does not need to go to the Bluetooth menu
 how to connect airpods to iphone in this article will guide you to connect airpods to iphone with just a few simple gestures
how to connect airpods to iphone in this article will guide you to connect airpods to iphone with just a few simple gestures - Steps to fix No speaker or headphones are plugged in
 windows users often get the error 'no speaker or headphones are plugged in' when using speakers or headphones on a computer, this is a relatively common error and here's how to fix it.
windows users often get the error 'no speaker or headphones are plugged in' when using speakers or headphones on a computer, this is a relatively common error and here's how to fix it. - KDE Connect - Download the latest KDE Connect here
 kde connect is free and open source software for windows and macos that allows you to connect your windows/macos pc and mobile devices, such as smartphones, tablets, etc..
kde connect is free and open source software for windows and macos that allows you to connect your windows/macos pc and mobile devices, such as smartphones, tablets, etc.. - Choose headphones like in-ear, on-ear or over-ear?
 sound quality is the number one criterion when looking for a new headset, followed by comfort and convenience criteria. in addition, the purpose of using headphones also affects your decision.
sound quality is the number one criterion when looking for a new headset, followed by comfort and convenience criteria. in addition, the purpose of using headphones also affects your decision. - Steps to connect wifi for LG Smart TV
 connecting wifi for lg smart tv is not too difficult, you just need to follow 4 steps as guided in our article to be successful. when the tv has a network, you will experience many interesting things and download any application in the application store for easy use.
connecting wifi for lg smart tv is not too difficult, you just need to follow 4 steps as guided in our article to be successful. when the tv has a network, you will experience many interesting things and download any application in the application store for easy use. - Sennheiser CX 213 Review: Great mid-range headphones
 sennheiser cx 213 headphones eat well with high perfection, comfortable wearing and bold sounding, but the price is only mid-range. cx 213 is suitable for most music followers.
sennheiser cx 213 headphones eat well with high perfection, comfortable wearing and bold sounding, but the price is only mid-range. cx 213 is suitable for most music followers. - Fix the error not connected to the headset in Windows 10
 establishing a connection with audio devices on windows is not a simple task.
establishing a connection with audio devices on windows is not a simple task.










 Fix virtual keyboard not working in Windows 10
Fix virtual keyboard not working in Windows 10 Steps to fix MSVCR110.dll missing from your computer
Steps to fix MSVCR110.dll missing from your computer How to fix the problem of losing the Taskbar under the screen when browsing the web
How to fix the problem of losing the Taskbar under the screen when browsing the web Steps to fix Taskbar not hiding when playing games, watching videos in full screen
Steps to fix Taskbar not hiding when playing games, watching videos in full screen Steps to fix computer freezes or crashes on Windows 7/8/10
Steps to fix computer freezes or crashes on Windows 7/8/10