Fix virtual keyboard not working in Windows 10
Virtual keyboard is a built-in feature that allows users to use their computer even when the physical keyboard is not working, it is also a bit more secure than a real keyboard because you are protected from keyloggers and useful when in Tablet Mode.
Therefore, if the virtual keyboard stops working, you may be in a bit of trouble. Fortunately, there are some simple tips to fix the on-screen keyboard not working problem in Windows 10.
1. Check Touch Keyboard service

The first and foremost thing you need to do is check if the 'Touch Keyboard and Handwriting Panel' service is automated.
To do that, launch Services from the Start menu, search for service 'Services' , double click on it, change the Startup type to Automatic and click Apply > OK .
Now, restart the computer and check if the problem persists.
2. Enable touch keyboard while in Tablet Mode
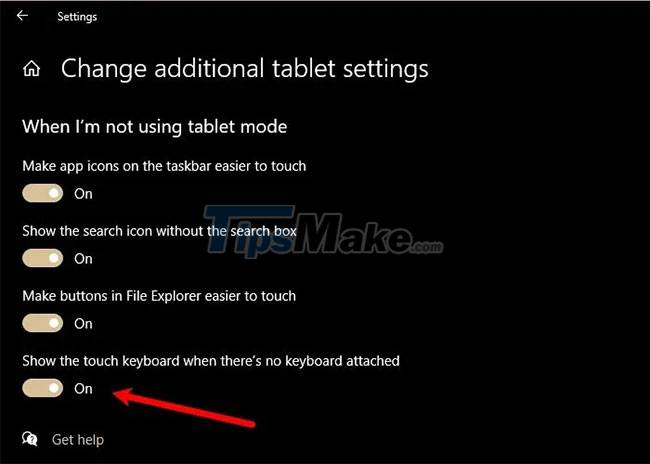
If you are in Tablet Mode but the touch keyboard or virtual keyboard does not appear then you need to go to the Tablet settings and check if you have turned off "Show the touch keyboard when there's no keyboard attached" .
To do that, launch Settings and click System > Tablet > Change additional tablet settings . Now use the toggle to enable "Show the touch keyboard when there's no keyboard attached" .
Now go into Tablet Mode and hopefully the problem will be fixed.
3. Run System File Checker (SFC)
If the problem is caused by a corrupted file then using System File Checker (SFC) can help. To do that, launch Command Prompt with admin rights from the Start menu, type the following command and press Enter.
sfc /scannowIt will search and repair all corrupted files you may have. Hope this will also fix the on-screen keyboard not working issue.
4. Create shortcut for virtual keyboard

One of the ways you can launch the virtual keyboard is to right click on the Taskbar, select 'Show touch keyboard button' , then click on the Touch Keyboard icon from the Taskbar. But if you can't launch the virtual keyboard using this method then you might want to create a shortcut to do the same.
To create a shortcut for the virtual keyboard on the desktop, right-click the desktop and select New > Shortcut . Enter the following address in the 'Type the location of the item' section and click Next.
%windir%System32osk.exeNow give it a name and click Finish.
This way, a shortcut will be created on your desktop and you can access the virtual keyboard from there.
5. Change Target in Chrome/Edge
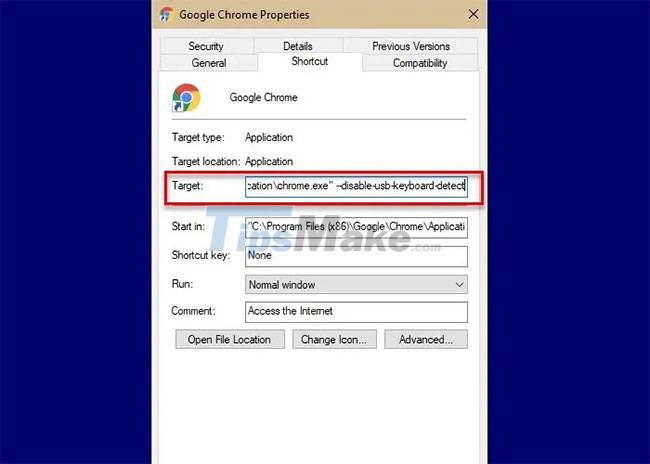
This is a rare situation, but if you are having trouble using the on-screen keyboard on Chrome then this solution is for you.
Right-click on the Chrome shortcut , select Properties , click the Target option , give a space, copy and paste the following command, and then click Apply > OK.
--disable-usb-keyboard-detectAbove are some solutions to fix the problem of the virtual keyboard not working in Windows 10.
Hope you are succesful.
You should read it
- How to get the most out of virtual keyboards on Windows 10
- How to open the virtual keyboard on Windows 10
- How to fix the virtual keyboard automatically opens on Windows 10
- How to resize virtual keyboard/touch keyboard on Windows 11
- Steps to disable the virtual keyboard on Windows 10
- How to fix laptop keyboard not working error on Windows 10
- 3 tips for using good virtual keyboard for iPhone, iPad
- How to change the theme and background color of the Windows 11 virtual keyboard
May be interested
- Steps to disable the virtual keyboard on Windows 10
 this article will show you how to disable the virtual keyboard that appears on the login screen in windows 10.
this article will show you how to disable the virtual keyboard that appears on the login screen in windows 10. - 8 ways to open virtual keyboard on Windows 10
 the win 10 virtual keyboard is a quite useful and necessary feature in some cases for windows users, such as having certain keys paralyzed, suspecting the computer is infected with a virus or keylogger... below, the network administrator will guide you. show you 8 ways to open the virtual keyboard on screen keyboard on windows 10.
the win 10 virtual keyboard is a quite useful and necessary feature in some cases for windows users, such as having certain keys paralyzed, suspecting the computer is infected with a virus or keylogger... below, the network administrator will guide you. show you 8 ways to open the virtual keyboard on screen keyboard on windows 10. - How to enable virtual keyboard/touch keyboard on Windows 11
 if you are running windows 11 on a pc with a touch screen, the virtual keyboard will be a much-needed feature in case you want to use the device as a tablet.
if you are running windows 11 on a pc with a touch screen, the virtual keyboard will be a much-needed feature in case you want to use the device as a tablet. - How to open the virtual keyboard on Windows
 normally, you rarely pay attention to the virtual keyboard on the computer, but when your computer keyboard is broken or paralyzed, but you cannot replace it immediately, the virtual keyboard is the most effective help for you. .
normally, you rarely pay attention to the virtual keyboard on the computer, but when your computer keyboard is broken or paralyzed, but you cannot replace it immediately, the virtual keyboard is the most effective help for you. . - How to open and adjust the virtual keyboard on Windows 11
 the virtual keyboard on windows 11 is considered useful, especially when you own a computer equipped with a touch screen or in case the physical keyboard is malfunctioning. in this article, tipsmake will show you how to open and customize the virtual keyboard on windows 11 with specific steps.
the virtual keyboard on windows 11 is considered useful, especially when you own a computer equipped with a touch screen or in case the physical keyboard is malfunctioning. in this article, tipsmake will show you how to open and customize the virtual keyboard on windows 11 with specific steps. - How to install Korean keyboard for Windows
 install korean keyboard for windows 7, 8, 8.1, windows 10, which will help you type korean on your computer. to set the korean language for you the key is quite simple, please refer to how to do it in this tutorial.
install korean keyboard for windows 7, 8, 8.1, windows 10, which will help you type korean on your computer. to set the korean language for you the key is quite simple, please refer to how to do it in this tutorial. - 3 tips for using good virtual keyboard for iPhone, iPad
 with ios 5, apple makes emoji a standard choice in the virtual keyboard of iphone and ipad, so users do not need separate emoji application anymore. previously, emoji app was the only way to create cute icons on ios device.
with ios 5, apple makes emoji a standard choice in the virtual keyboard of iphone and ipad, so users do not need separate emoji application anymore. previously, emoji app was the only way to create cute icons on ios device. - How to open virtual keyboard on Win XP / 7/8 / 10
 this article will help you understand what a virtual keyboard is and how to open a virtual keyboard on windows 10/8/7, you can use this keyboard to replace you with the real key.
this article will help you understand what a virtual keyboard is and how to open a virtual keyboard on windows 10/8/7, you can use this keyboard to replace you with the real key. - How to hide / show virtual keyboard button in Taskbar on Windows 10
 to open the virtual keyboard on windows you need to perform a few actions. therefore, it will be much faster if you show the button to activate the virtual keyboard right on the taskbar.
to open the virtual keyboard on windows you need to perform a few actions. therefore, it will be much faster if you show the button to activate the virtual keyboard right on the taskbar. - How to fix the Mac keyboard is not working
 if the keyboard stops working on a desktop or macbook, any problem could be the cause of the error.
if the keyboard stops working on a desktop or macbook, any problem could be the cause of the error.










 Steps to fix MSVCR110.dll missing from your computer
Steps to fix MSVCR110.dll missing from your computer How to fix the problem of losing the Taskbar under the screen when browsing the web
How to fix the problem of losing the Taskbar under the screen when browsing the web Steps to fix Taskbar not hiding when playing games, watching videos in full screen
Steps to fix Taskbar not hiding when playing games, watching videos in full screen Steps to fix No speaker or headphones are plugged in
Steps to fix No speaker or headphones are plugged in Steps to fix computer freezes or crashes on Windows 7/8/10
Steps to fix computer freezes or crashes on Windows 7/8/10 Steps to fix 'Windows Could Not Automatically Detect Network Proxy Settings' error
Steps to fix 'Windows Could Not Automatically Detect Network Proxy Settings' error