Why can't you run Run as Administrator, how to fix it?
Not being able to run Run as Administrator prevents you from continuing to perform the procedure you need? TipsMake will help you fix this error in one fell swoop.
Run as Administrator: is a feature in the Windows operating system that allows you to run programs and applications with administrator privileges. When you run an application as an administrator, you have access and control over parts of the system that regular user accounts cannot. This includes making changes to system settings, managing files and folders, installing software, and performing other administrative tasks.
The error 'Run as Administrator does not work' is a common problem when running programs and applications under admin rights. Or you have been stripped of admin access, causing the problem of not being able to run Run as Administrator . The following are detailed troubleshooting tips .

Unable to run Run as Administrator and specific remedies
To fix the error of not being able to run Run as Administrator, there are many solutions. There are quite simple ways but there are also slightly complicated tricks. Hope these solutions will help you right away.
Restart the computer
While running data and you encounter problems, restarting the computer is the fastest solution that can help you temporarily solve the problem and return the system to its original default state.
Proceed to review your account type
Not all user accounts on the computer are the same, guys!. Users need to make sure the account you are using has administrative rights (admin) to run Run as Administrator applications. Therefore, you need to check your account by going to Control Panel and checking the type of account you are using. If you use an account that does not have admin rights or a standard user account, the system will not allow you to access these operations. Then upgrade your account to admin rights or create a new account.
Perform a review of User Account Control settings
Windows User Account Control (UAC) – This is a feature that helps prevent malicious programs from being installed on your PC. Although very useful, it can cause you to not be able to run advanced permissions.
To check for errors not related to UAC, you need to open Control Panel and check User Account Settings. If it is set to the highest level, turn it down to the default:
- Press the key combination Win + S to open the search box.
- You enter the keyword Control Panel and open it.
- Click View > Select Large icons in Control Panel > click User Accounts .
- Click Change User Account Control settings on the right to open the User Account Control Settings window .
- Here, you will see a slider with four options:
-
- Always notify
- Default
- Notify me only when applications try to make changes to my computer
- Never notify
- Then, the user drags the slider to Default , then click OK . This will set your UAC to the default level. At the same time, it allows you to run applications with admin rights.
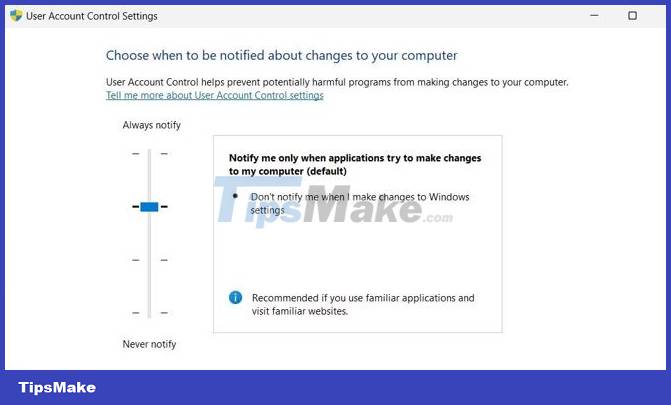
> Restart your PC and check for problems!
Change Group Policy settings to fix the error
The Run as Administrator function still doesn't work even though you've tried the above methods? It's possible that group policy settings have prevented this feature. To fix it, go to Local Group Policy Editor and check the settings.
Take these steps:
- Press Win + R simultaneously to open the Run dialog box > Then, enter gpedit.msc in the box and press Enter. When the Local Group Policy Editor window opens, search by the path:
- Computer Configuration -> Windows Settings -> Security Settings -> Local Policies -> Security Options.
- Continue, search and double-click policy User Account Control: Run all administrators in Admin Approval Mode . Then, when opening another window, select the Disable option and click Apply > OK > Restart the device > After restarting, try running a program with admin rights > Don't forget to turn it back on Install Admin Approval Mode after you finish troubleshooting.
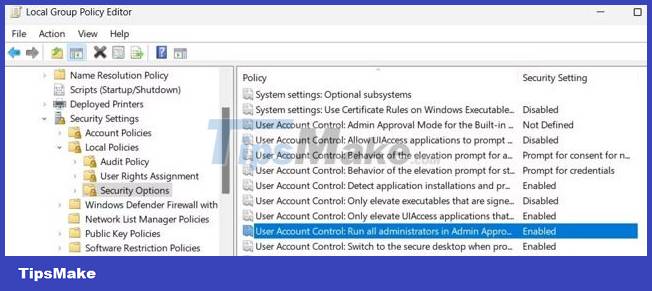
Hopefully the above article will help you solve the problem you are having of not being able to run Run as Administrator. TipsMake takes care of anything difficult -.-
You should read it
- How to Login to Windows XP as the Administrator
- How to Make Yourself an Administrator on Any Windows System
- How to Always Run a Program As an Administrator on Windows
- How to open CMD with Administrator rights on Win 10
- How to fix the error Run as Administrator does not work in Windows
- How to Find and Change Your Computer's Administrator
- How to Set Administrator Password
- Enable or disable the built-in Administrator account on Windows 10
May be interested
- How to Make a User Account an Administrator in Windows 8
 in order to be able to do things like install any program in windows 8, you must have an administrator account. you can make a user account an administrator using an administrator in windows 8, although you'll have to login from an admin...
in order to be able to do things like install any program in windows 8, you must have an administrator account. you can make a user account an administrator using an administrator in windows 8, although you'll have to login from an admin... - Activate the Administrator account on Windows 7,8,10
 to enable some features that require administrator access, you need to enable this account. the following article details how to activate administrator account on windows 7/8/10.
to enable some features that require administrator access, you need to enable this account. the following article details how to activate administrator account on windows 7/8/10. - How to Find or Change My Computer's Administrator
 this wikihow teaches you how to determine whether or not you're using an administrator account on a computer, as well as how to change an existing user's account to administrator status. in order to make changes to your computer's...
this wikihow teaches you how to determine whether or not you're using an administrator account on a computer, as well as how to change an existing user's account to administrator status. in order to make changes to your computer's... - How to run WinRAR with Administrator rights
 not only winrar but many other software when running with administrator rights on the computer will be allowed to access more rights on the system, so how to run winrar with administrator rights?
not only winrar but many other software when running with administrator rights on the computer will be allowed to access more rights on the system, so how to run winrar with administrator rights? - Turn off the Administrator account in Windows 7
 windows 7 by default hides the administrator account for security. many people do not know how to activate this account to have full control of the computer. this article introduces you to 2 ways to turn on / off administrator windows 7 account.
windows 7 by default hides the administrator account for security. many people do not know how to activate this account to have full control of the computer. this article introduces you to 2 ways to turn on / off administrator windows 7 account. - The life of a Linux system administrator
 if you are thinking about becoming a system administrator or continuing your career, you should read this article, drawn from the experience of a person in the profession.
if you are thinking about becoming a system administrator or continuing your career, you should read this article, drawn from the experience of a person in the profession. - How to open CMD with Administrator rights on Windows
 trick to run cmd command with administrator rights (administrator rights) on windows 7/8/8.1 and windows 10. create shortcut to always run cmd (command prompt) with administrative rights
trick to run cmd command with administrator rights (administrator rights) on windows 7/8/8.1 and windows 10. create shortcut to always run cmd (command prompt) with administrative rights - What is Run as Administrator in Windows 10?
 have you ever right-clicked on an application icon and seen the words run as administrator appear and wanted to click to see what it would do?
have you ever right-clicked on an application icon and seen the words run as administrator appear and wanted to click to see what it would do? - How to restore Administrator rights Windows 10 - 8 - 7
 instructions on how to restore administrator rights windows 10 - 8 - 7, this is one of the problems that windows computer users often encounter.
instructions on how to restore administrator rights windows 10 - 8 - 7, this is one of the problems that windows computer users often encounter. - 6 ways to change Administrator in Windows
 although windows usually sets the first user on the pc as the administrator, there are many reasons and ways to change the administrator in windows.
although windows usually sets the first user on the pc as the administrator, there are many reasons and ways to change the administrator in windows.










 The computer lost system files and how to thoroughly handle it
The computer lost system files and how to thoroughly handle it Delete file with 'Access is denied' - Fixing tips
Delete file with 'Access is denied' - Fixing tips![[UNUNDERSTANDING ERROR] Computer is Out of range and effective solutions](https://tipsmake.com/data6/thumbs_80x80/[ununderstanding-error]-computer-is-out-of-range-and-effective-solutions_thumbs_80x80_nuKcvDbd6.jpg) [UNUNDERSTANDING ERROR] Computer is Out of range and effective solutions
[UNUNDERSTANDING ERROR] Computer is Out of range and effective solutions Cannot Delete Files on External Hard Drive, How to Fix Error
Cannot Delete Files on External Hard Drive, How to Fix Error Your computer has a keylogger, what do you need to do to completely remove it?
Your computer has a keylogger, what do you need to do to completely remove it? Share how to fix the computer error check cable connection
Share how to fix the computer error check cable connection