Taskbar on Windows 10 does not work, this is a fix
A Taskbar error that is suspended, unresponsive or inactive is one of the common errors that many Windows 10 users have. To fix this error, please refer to the following article of Network Administrator.
1. Restart Windows Explorer
This is one of the simplest solutions to restore the Taskbar to work properly. To restart Windows Explorer, follow the steps below:
1. Press the Windows + R key combination to open the Run command window. The next step is to enter taskmgr.exe into the Run command window and press Enter to open Task Manager.
2. Next in Task Manager window, at Process tab scroll down to find Windows Explorer option.
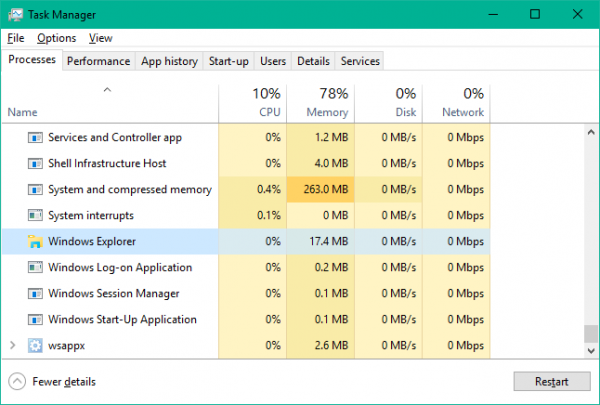
3. Click to select Windows Explorer, then click Restart in the bottom right corner of the screen.
4. This solution is simply to kill the process of Windows Explorer and restart Windows Explorer.
2. Check Addons Explorer error
Perform Clean Boot to start your Windows 10 computer, then use all kinds of methods such as trial and error to find the "culprit" is The cause of Taskbar error does not work.
Sometimes a File Explorer addon interferes with the operation of explorer.exe and causes an error. If you can identify those addons, then disable or delete those addons to fix the errors.
Refer to the Clean Boot steps here.
3. Re-register (Re-registering) Taskbar
If you have applied the above solutions and still cannot fix the errors, then you can ask for the support of Windows PowerShell. PowerShell is a command used to configure system settings and automate tasks on Windows.
The first is to create a system restore point.
Refer to the steps to create backup and restore points (Restore Point) on Windows 10 here.
Then follow the next steps below:
1. Press Windows, then enter Powershell and Search frame. On the search results list, right-click Windows Powershell (Desktop app) , select Run as Administrator.
On the UAC popup window, click Yes.
2. Next, on the PowerShell window, copy and paste the command line below and press Enter:
Get-AppXPackage -AllUsers | Foreach {Add-AppxPackage -DisableDevelopmentMode -Register '$ ($ _. InstallLocation) AppXManifest.xml'}

3. After the command is successfully executed, navigate to the folder named Account Username in Explorer. Make sure you have enabled the option to display hidden items on Explorer.
C: / Users / name / AppData / Local /
4. Scroll down to find and delete the folder named TileDataLayer.

If you cannot delete the TileDataLayer folder, run services.msc to open Services Manager, then scroll down to find and "stop" service Tile Data model server. You can now delete the TileDataLayer folder.
5. Finally, check to see if the Taskbar on your Windows 10 computer is working.
Refer to some more articles below:
- Instructions to transfer Microsoft account to Local account on Windows 10 / 8.1
- How to hide, show hidden files, folders and file extensions on Windows 7/8/10?
- On Windows 10 you should disable these features
Good luck!
You should read it
- How to fix common Taskbar errors on Windows 10
- How to fix Windows 11 Taskbar not working
- How to fix the Windows 10 Taskbar crashes error
- Some tips to customize Taskbar on Windows 10 effectively
- Steps to fix the error of not being able to click on the Taskbar on Windows 10
- Steps to fix Taskbar error not working on Windows computers
- How to add wallpaper to taskbar on Windows 10
- Do you know what is the optimal location of the Windows Taskbar?
May be interested
- How to change the color of the taskbar (taskbar) in Windows 11
 taskbar (taskbar) has a great influence on the overall experience of the operating system because this is the area where users interact most often on windows.
taskbar (taskbar) has a great influence on the overall experience of the operating system because this is the area where users interact most often on windows. - 5 extremely effective ways to fix the frozen Taskbar error on Windows 10
 taskbar is the key component. in this article, i will show you how to fix the taskbar error on the latest update of windows 10 effectively.
taskbar is the key component. in this article, i will show you how to fix the taskbar error on the latest update of windows 10 effectively. - How to fix the Windows 10 Taskbar crashes error
 the windows taskbar helps you keep track of information, software status, time, and get quick access to how apps are pinned on it. if unfortunately, your taskbar hangs, the following tips will help you overcome this situation.
the windows taskbar helps you keep track of information, software status, time, and get quick access to how apps are pinned on it. if unfortunately, your taskbar hangs, the following tips will help you overcome this situation. - Microsoft is restoring one of the most requested features on the Windows 11 taskbar
 taskbar (taskbar) has a great influence on the overall experience of windows because this is the area where users interact most often.
taskbar (taskbar) has a great influence on the overall experience of windows because this is the area where users interact most often. - Specify how to group Taskbar buttons in Windows 10
 windows includes a special desktop toolbar called the taskbar, which shows up by default at the bottom of the screen. the taskbar allows you to find, view, open, and switch between your applications.
windows includes a special desktop toolbar called the taskbar, which shows up by default at the bottom of the screen. the taskbar allows you to find, view, open, and switch between your applications. - Instructions to hide Taskbar in 2 steps
 you want to take a picture or shoot the desktop screen but feel entangled because of the appearance of the taskbar. and you want to temporarily put it away for work but do not know how to do it? please refer to our instructions to hide / show the taskbar below.
you want to take a picture or shoot the desktop screen but feel entangled because of the appearance of the taskbar. and you want to temporarily put it away for work but do not know how to do it? please refer to our instructions to hide / show the taskbar below. - Instructions for pinning folders to Windows Taskbar
 windows taskbar is always a place to quickly open applications or services, so pinning the folder or application icon to the taskbar will help users get faster access to services and applications. however by default windows does not allow you to pin folders directly in the taskbar. if you want, you'll have to create a new shortcut for the folder you want and then pin it to the taskbar.
windows taskbar is always a place to quickly open applications or services, so pinning the folder or application icon to the taskbar will help users get faster access to services and applications. however by default windows does not allow you to pin folders directly in the taskbar. if you want, you'll have to create a new shortcut for the folder you want and then pin it to the taskbar. - Microsoft will bring this useful feature back to the Windows 11 taskbar
 taskbar (taskbar) is the area that is most frequently interacted by users on windows in general, so it has a great influence on the overall experience of the operating system.
taskbar (taskbar) is the area that is most frequently interacted by users on windows in general, so it has a great influence on the overall experience of the operating system. - What is the Taskbar? The basic Taskbar customization on Windows
 if you regularly refer to tips or user guides about your computer, you've probably come across taskbar a lot of times. so do you really understand what the taskbar is? and with the taskbar on windows, what can we do and customize it? check out the following article to better understand an assistant who is always with you every day.
if you regularly refer to tips or user guides about your computer, you've probably come across taskbar a lot of times. so do you really understand what the taskbar is? and with the taskbar on windows, what can we do and customize it? check out the following article to better understand an assistant who is always with you every day. - How to resize the Taskbar on Windows 11
 on windows 11, microsoft made a controversial decision to remove the option to allow adjusting the size of the taskbar (taskbar) in the settings application.
on windows 11, microsoft made a controversial decision to remove the option to allow adjusting the size of the taskbar (taskbar) in the settings application.










 Install Windows 10 with Refresh Windows Tool from Microsoft
Install Windows 10 with Refresh Windows Tool from Microsoft Use PowerShell to download any file on Windows 10
Use PowerShell to download any file on Windows 10 How to speed up the display of right-click menus on Windows 10
How to speed up the display of right-click menus on Windows 10 All ways to open Windows Services on Windows 10/8/7
All ways to open Windows Services on Windows 10/8/7 How to open a file or an application on a virtual Windows 10 Desktop?
How to open a file or an application on a virtual Windows 10 Desktop? The configuration guide features the Quiet Hours on Windows 10
The configuration guide features the Quiet Hours on Windows 10