Steps to fix Taskbar not hiding when playing games, watching videos in full screen
Normally when in full screen mode, the toolbar (Taskbar) under the screen will automatically hide for your convenience. But sometimes while you work on the computer , the taskbar does not hide itself when playing games or watching videos in full screen. Let's find out how to solve this problem!
1. Check notifications of programs on Taskbar
Sometimes, the fact that the Taskbar does not hide itself when playing games or watching videos in full screen is because an app has a notification that needs your attention.
Please carefully check the icons and programs in the Taskbar to see if there are any notifications. If yes, just open the view or ignore the notification.
Click on the arrow pointing up icon (as shown below) to not miss any app!
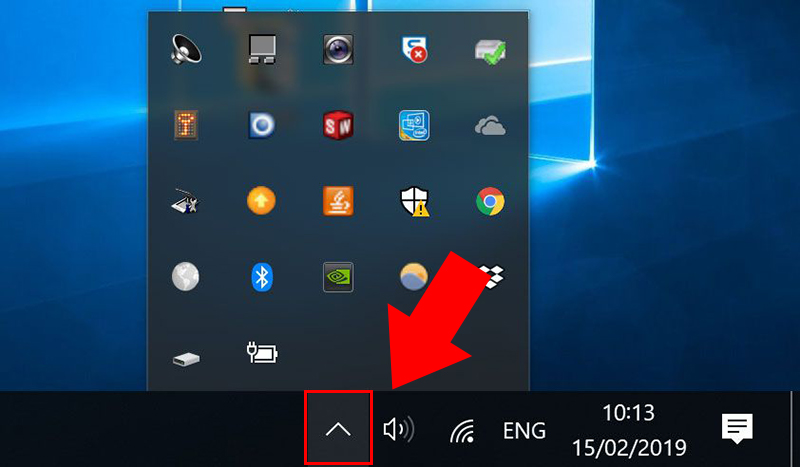 Steps to fix Taskbar not hiding when playing games, watching videos in full screen Picture 1
Steps to fix Taskbar not hiding when playing games, watching videos in full screen Picture 1
2. Check Taskbar Settings on Windows 10
Step 1: Press Windows + I to open Windows Settings > Click the Personalization option.
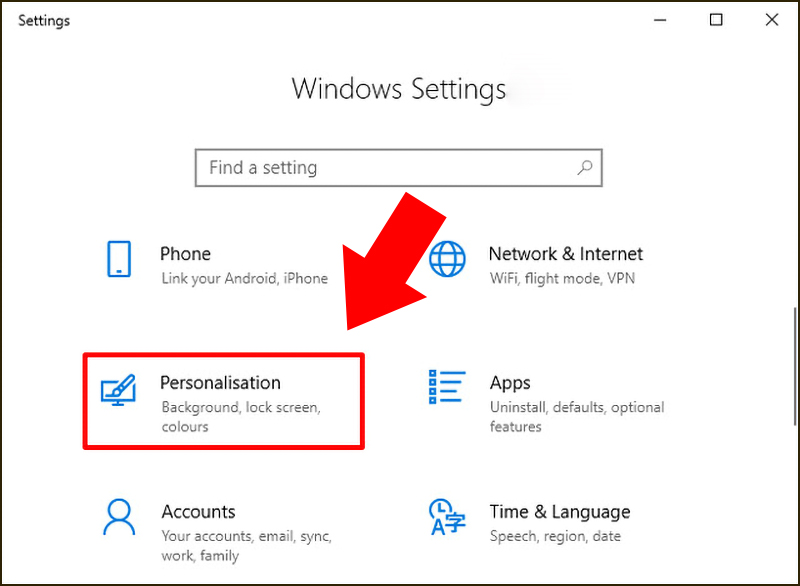 Steps to fix Taskbar not hiding when playing games, watching videos in full screen Picture 2
Steps to fix Taskbar not hiding when playing games, watching videos in full screen Picture 2
Step 2: Select the Taskbar tab > Turn on the Automatically hide the taskbar in desktop mode option (On).
 Steps to fix Taskbar not hiding when playing games, watching videos in full screen Picture 3
Steps to fix Taskbar not hiding when playing games, watching videos in full screen Picture 3
In case of using a tablet or tablet mode on the system, then you need to make sure that the Automatically hide the taskbar in tablet mode option is enabled.
3. Restart Windows Explorer Manager
Windows Explorer (or File Explorer in Windows ) is a file management application in the Windows operating system that allows you to manage all your files, folders and network connections, search for different files and components. related section.
If you have an error that the taskbar does not hide itself in full screen mode, try restarting Windows Explorer to fix it!
Step 1: Press the keyboard shortcut Ctrl + Shift + Esc to quickly open the Task Manager item.
Step 2: At the Processes tab > Scroll down to select Windows Explorer > Click Restart to restart the tool.
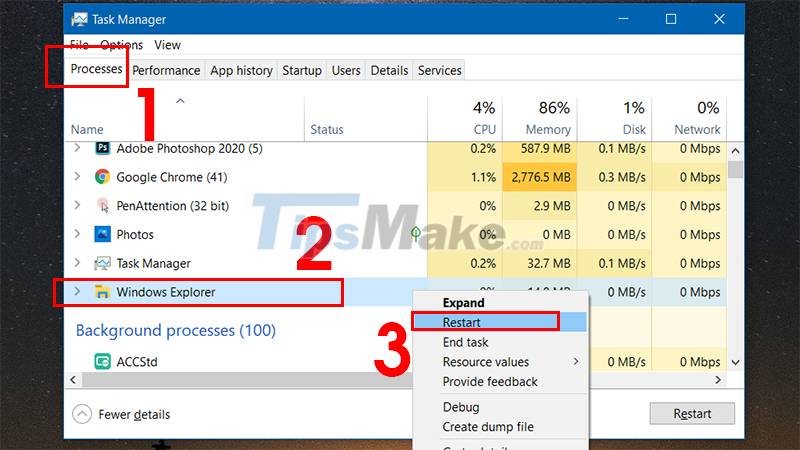 Steps to fix Taskbar not hiding when playing games, watching videos in full screen Picture 4
Steps to fix Taskbar not hiding when playing games, watching videos in full screen Picture 4
4. Fix Taskbar not hiding with Command Prompt
Step 1: Type CMD in the search bar > Select Command Prompt.
 Steps to fix Taskbar not hiding when playing games, watching videos in full screen Picture 5
Steps to fix Taskbar not hiding when playing games, watching videos in full screen Picture 5
Step 2: Type the command taskkill /F /IM explorer.exe & start explorer > Press Enter.
 Steps to fix Taskbar not hiding when playing games, watching videos in full screen Picture 6
Steps to fix Taskbar not hiding when playing games, watching videos in full screen Picture 6
Above is how to fix the taskbar error that does not hide itself when playing games or watching videos in full screen simply. Good luck!
You should read it
- How to automatically hide the Taskbar when zooming in on the screen
- Instructions to hide Taskbar in 2 steps
- How to hide the Taskbar on Windows 11
- How to fix Windows 10 Taskbar is not hidden when zooming in on the screen
- How to hide the Taskbar in Windows 10
- How to Hide the Windows Taskbar
- How to customize the Taskbar in Windows 7, change the location, hide the Taskbar
- 8 tools to hide programs running on Taskbar or Traybar
- How to fix the hidden taskbar error when watching videos, playing games
- How to hide and show the Taskbar on Windows 10
- Do you know what is the optimal location of the Windows Taskbar?
- Tips to automatically hide the Taskbar on Windows 10
May be interested

Steps to fix No speaker or headphones are plugged in

Steps to fix computer freezes or crashes on Windows 7/8/10

Steps to fix 'Windows Could Not Automatically Detect Network Proxy Settings' error

Steps to fix error 0xC004C003 when activating Windows

Steps to fix error 0xc0000135 when opening the application

How to fix Msstdfmt.dll Not Found error






 How to fix the hidden taskbar error when watching videos, playing games
How to fix the hidden taskbar error when watching videos, playing games How to fix Windows 10 Taskbar is not hidden when zooming in on the screen
How to fix Windows 10 Taskbar is not hidden when zooming in on the screen Steps to play full screen games on Windows 7, 8, 10
Steps to play full screen games on Windows 7, 8, 10 How to automatically hide the Taskbar when zooming in on the screen
How to automatically hide the Taskbar when zooming in on the screen Top 5 best Ultrawide monitors of 2019
Top 5 best Ultrawide monitors of 2019 How to hide the Taskbar in Windows 10
How to hide the Taskbar in Windows 10