Instructions to fix Windows error does not boot
If you see your Windows computer displaying error messages before loading into Windows operating system, Boot Sector is likely to be corrupted, corrupted or missing files. In the following article, Network Administrator will introduce and guide you to some solutions as well as the steps to take to fix Windows failures to boot.
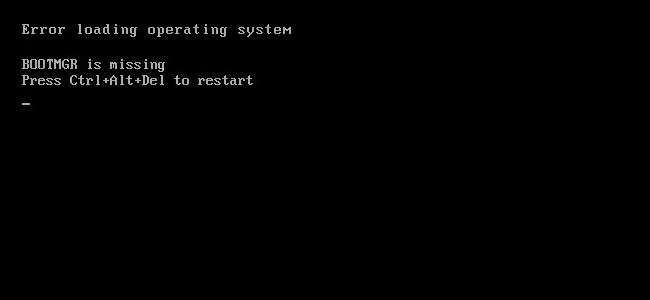
1. What is Boot Sector and Master Boot Record?
Boot sector is a small part located at the top of the hard drive partition, and is created every time you format the drive. Boot sector contains some code and data that support BIOS to roam Windows process control.
In addition, Boot sector also contains Master Boot Record (MBR). Master Boot Record (MBR) contains Disk Signature, Partition Table for drives and a small code section called Master Boot.
When a computer starts up, the process of opening the computer will be done by the BIOS. The BIOS then loads the Master Boot code into the computer's RAM and starts the boot process.
Master Boot code scans the Partition table, determines the activation partition, loads a copy of Boot Sector into your computer's RAM and starts the boot process. It is called the BootStrapping process, which allows the first bits of Windows code to start loading.
The boot sector may fail when other parts of the hard drive fail - such as missing files, corrupted file errors and even physical errors. The Windows boot process fails often after you see the BIOS information before Windows actually starts.
Some error messages you will see like:
- Error loading operating system
- Missing operating system
- Reboot and select proper boot device
- Bảng phân vùng sai
- Bootmgr is missing
- FATAL: No bootable medium found! System halted
If you see any of these errors, it means your Windows computer cannot boot and you will have to resort to the support of Windows Recovery Environment to fix the error.
Note:
If your computer boots, loads the Windows icon, but then fails, this is not a Windows error that cannot start. Instead, try applying a way to start your Windows computer in Safe Mode to fix the error. Implementing System Restore is a great idea to fix errors.
2. Boot from Windows Installation Media or Partition Recovery
The first step you must take is to boot the Windows computer into the Windows Recovery Environment.
Maybe your computer has a special recovery partition that allows you to boot into the Windows Recovery Environment without using the drive.
If your computer does not have a recovery partition or you are unsure how to access the recovery partition, then you can start your computer using a DVD drive or USB drive containing the installer. set Windows.
If you start your computer using the installation drive, click until you see the Windows Setup window, then click the Repair your computer link. If you start your computer from a recovery partition (Recovery Partition) or Repair Disc, the setup window will look a bit different.

Windows will load Recovery Environment. On the first window click on the Troubleshoot option.

The Advanced Options window will now appear, where there are options you will have to use to fix the error.

Note that if you're using Windows 7, the window interface will be a bit different, but the option names are the same.

3. Automatic Repair Startup Repair
In most cases, you should set up Windows Automatic Repair Startup. This feature not only fixes errors related to Master Boot Record or recreates Boot Sector but it also scans and fixes common boot errors that often occur.
On the Advanced Options window, find and click Startup Repair .

The next window will show all the versions of the operating system detected on your computer, even if only one operating system is installed. Your task is to click on the operating system you want to repair.

Windows will begin the process of checking the errors associated with the boot process and trying to fix these errors.

When the process is complete, Windows will notify you of the process of successfully repairing errors. Or you will be given the option to reboot your Windows computer or return to the Advanced Options window.

If Windows cannot automatically fix errors on your computer, you can try to repair the Master Boot Record or re-integrate Boot Sector manually on the Command Prompt.
4. Fix Master Boot Record from Command Prompt
If you want to fix manual errors or Automatic Repair errors, and you are sure that an error is caused by Master Boot Record or Boot Sector, then you can ask the Command Prompt to fix the problem quickly.
In the Advanced Options window, click Command Prompt .

On the Command Prompt window you will use the bootrec command and some useful options to fix the Windows boot error.
To restore the Master Boot Record, enter the following command into the Command Prompt window and press Enter. This command to write a Windows operating system is compatible with Master Boot Record (based on any version of Windows you are using) so that Boot Sector does not need to overwrite an existing Partition Table.
bootrec / fixmbr

To write a new Boot Sector for the entire system partition, enter the following command and press Enter:
bootrec / fixboot

This command to override the current Partition Table and therefore in some cases it may cause an error if you set up to boot multiple operating systems. It does not overwrite any data on real partitions, but you may have to configure the multi-boot option after using the above command.
The above command is extremely useful in case you suspect that the Boot Sector is overwritten by installing another operating system or malware (malicious programs), or if you suspect Boot Sector has failed.
And of course, Bootrec tool also offers some other advanced options. You can enter the command below to see more options that the command supports:
bootrec /?
5. Steps to be taken after recovery
After successful recovery and your Windows computer can boot normally, you should follow some steps below.
The first step is to run the Check Disk utility to scan and check the integrity of the system files and hard drives. The cause of a Windows error that cannot be booted may be due to physical errors on your hard drive.
The second step is to use the System File Checker utility to scan and fix corrupted system files. And as mentioned the cause of the error may be due to the system files being corrupted. The System File Checker utility is a great solution for finding, detecting and fixing those errors.
Refer to some of the following articles:
- Backspace key on Windows 10 can only delete 1 character, this is how to fix it
- How to fix "An operating system not found" error on Windows 10 and Windows 8.1
- 4 ways to fix USB errors without formatting: 'Windows was unable to complete the format'
Good luck!
You should read it
- How to fix error 0x8007045A ERROR_DLL_INIT_FAILED when using Windows Update
- Summary of driver error codes on Windows and how to fix (Last part)
- Summary of driver error codes on Windows and how to fix them (Part 1)
- Unusually high CPU error correction due to TiWorker.exe on Windows 10 / 8.1 / 8
- Quick fix ErrorLibrary failed with Error 1114 on Windows 10
- How to use the Startup Repair tool to fix problems in Windows 7
- Error missing Disk Cleanup on Windows 10/8/7, this is a fix
- Fix Windows startup errors with Startup Repair
May be interested
- How to Fix Boot Loop Problems in Windows
 after starting your windows device, you may sometimes experience an infinite boot loop issue (also known as an 'infinite boot loop' error).
after starting your windows device, you may sometimes experience an infinite boot loop issue (also known as an 'infinite boot loop' error). - Instructions for creating USB boot with Hiren's BootCD quickly
 instructions on how to create usb boot with hiren's boot details, with a few simple steps you have a usb to boot, install win.
instructions on how to create usb boot with hiren's boot details, with a few simple steps you have a usb to boot, install win. - How to fix boot errors on Windows 8
 if you are using windows 8, you will probably notice that this operating system gives an impressive boot time, much faster than previous windows versions. that's because in windows 8, microsoft applies a new boot feature called 'quick start', which is a combination of cold boot mode and hibernate windows startup.
if you are using windows 8, you will probably notice that this operating system gives an impressive boot time, much faster than previous windows versions. that's because in windows 8, microsoft applies a new boot feature called 'quick start', which is a combination of cold boot mode and hibernate windows startup. - How to rebuild BCD in Windows
 if the windows bcd store is missing, corrupted, or not configured properly, windows will not be able to start and you will see a bootmgr is missing error or a similar error message during the boot process.
if the windows bcd store is missing, corrupted, or not configured properly, windows will not be able to start and you will see a bootmgr is missing error or a similar error message during the boot process. - How to fix Windows losing Boot.wim file
 if the error of losing the boot.wim file is not fixed, you will not be able to update windows, even an error will occur while using the microsoft store for windows 10.
if the error of losing the boot.wim file is not fixed, you will not be able to update windows, even an error will occur while using the microsoft store for windows 10. - What is Boot Sector?
 boot sector is a physical area, or part of a hard drive, that includes information on how to start the boot process to load an operating system.
boot sector is a physical area, or part of a hard drive, that includes information on how to start the boot process to load an operating system. - Steps to fix the error that the computer does not recognize USB Boot
 your computer cannot boot usb boot and cd to install windows or many boot software from usb?
your computer cannot boot usb boot and cd to install windows or many boot software from usb? - How to fix 'No Boot Device Found Press Any Key to Reboot the Machine' error on Windows
 when you turn on your windows laptop or computer, do you see a black screen saying no boot device found press any key to reboot the machine?
when you turn on your windows laptop or computer, do you see a black screen saying no boot device found press any key to reboot the machine? - How to fix Boot device not found error
 boot device not found error. when we reinstall windows and first start the computer, you will often encounter the error boot device not found, in fact this is a relatively common error and many people encounter.
boot device not found error. when we reinstall windows and first start the computer, you will often encounter the error boot device not found, in fact this is a relatively common error and many people encounter. - What is the Master Boot Code?
 the master boot code (sometimes abbreviated as mbc) is one of the components of the master boot record. it implements the first important function set during boot.
the master boot code (sometimes abbreviated as mbc) is one of the components of the master boot record. it implements the first important function set during boot.










 Create Windows Password Reset Disk on Windows 7 with USB Flash Drive
Create Windows Password Reset Disk on Windows 7 with USB Flash Drive Steps to fix errors: 'Windows Protection Resource cannot start the repair service'
Steps to fix errors: 'Windows Protection Resource cannot start the repair service' Summary of common errors on Bluestacks and how to fix each error
Summary of common errors on Bluestacks and how to fix each error Instructions on how to upgrade RAM on computers and Laptops
Instructions on how to upgrade RAM on computers and Laptops Reset Notepad to the initial default setting state
Reset Notepad to the initial default setting state Steps to fix errors 0xc0000225 on Windows Vista / 7/8 / 8.1 / 10
Steps to fix errors 0xc0000225 on Windows Vista / 7/8 / 8.1 / 10