Steps to fix No speaker or headphones are plugged in
1. Re-enable speakers and headphones on Windows computers
Step 1: At the main interface of the screen, open the Start Menu and enter Control Panel to open.

Step 2: Then, select Hardware and Sound to open the sound settings.
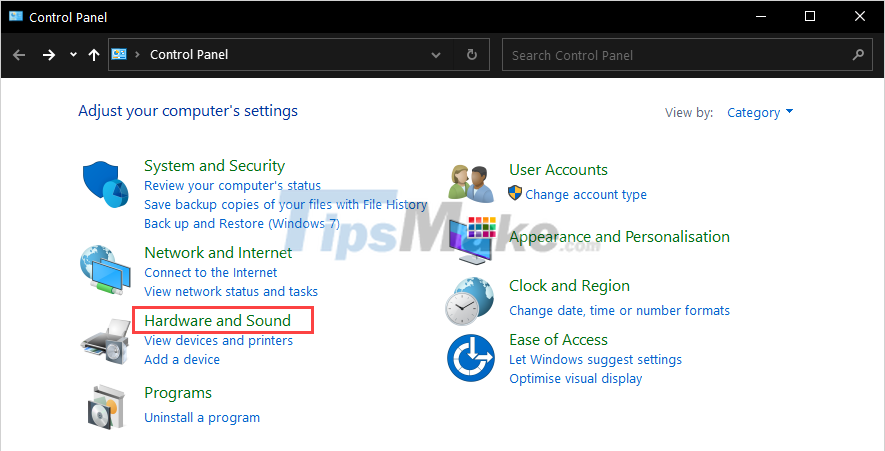
Step 3: Next, you select Change system sound to change the sound output source.

Step 4: Here, go to the items related to Speakers, headphones (Speakers, Headphone) to right-click and select Enable to activate them.

2. Scan and update drivers for hardware
In some cases, the failure to recognize the device and the driver is also the cause of the inability to start the audio devices. To solve this problem we will need to update the driver manually for the computer.
Step 1: You proceed to right-click This PC and select Manage .

Step 2: Then, go to the Device Manager tab to manage the connected drivers on the computer. Here, you proceed to open the Audio inputs and outputs section to see the specific input and output audio sources.

Step 3: In case you feel that they lack some audio input or output sources, right-click Audio inputs and outputs to select Scan for hardware changes .

Step 4: Finally, you right-click on the small items inside and select Update Driver to update the new driver for them.
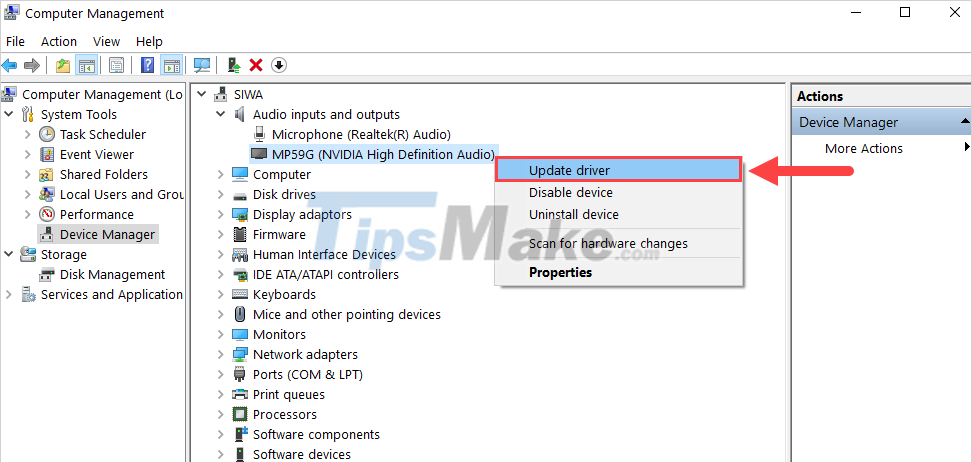
3. Use the Windows Repair Tool
Windows operating system is released with a lot of support features for users, especially support for experience. Troubleshooting tool on Windows 10 has high performance and is very effective on computers.
Step 1: You proceed to open Settings by pressing Windows + I combination .
Step 2: Then, you proceed to select Update & Security .

Step 3: In the Update & Security section , go to the Troubleshoot tab (1) and select Additional troubleshooters (2) .

Step 4: Finally, go to the Playing Audio tab and click Run the troubleshooters to run the Windows audio fixer.
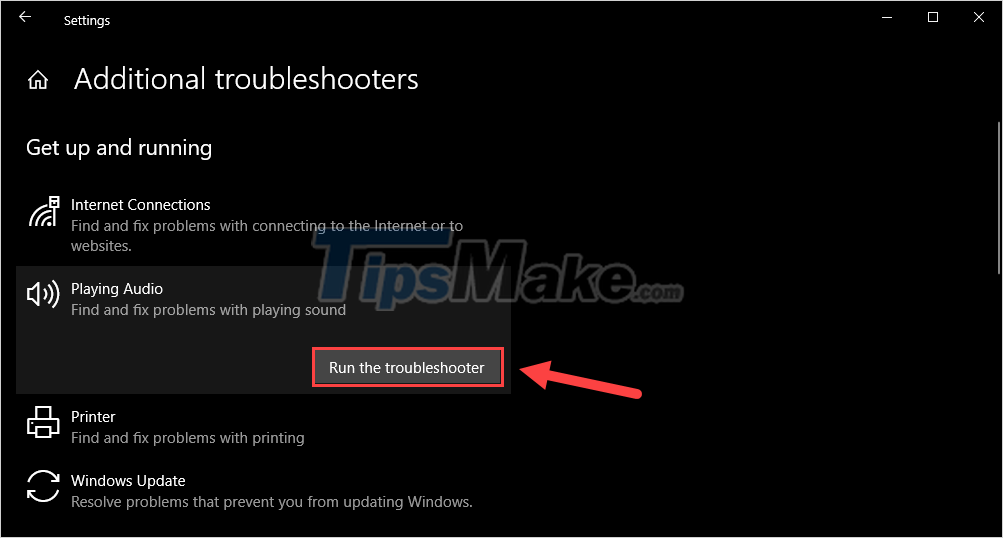
Step 5: Now, you just need to wait for the system to run the debugging tool to complete.

4. Use Command Prompt's debugger
Command Prompt is a popular script on Windows and they allow users to run many different commands on the computer.
Step 1: You proceed to open the Start Menu and enter Command Prompt to select the Run as administrator item .

Step 2: At the main interface of Command Prompt , enter the following command and press Enter .
Sfc/scannow
After the command is run to 100% (complete) you proceed to restart the computer to check.
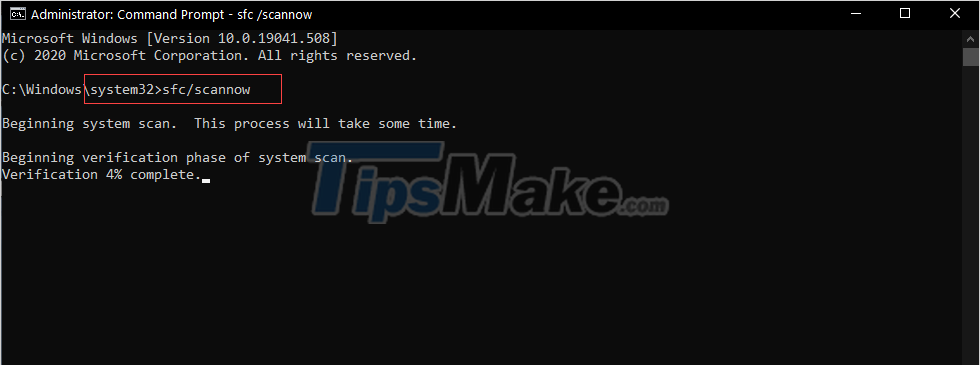
In this article, Tipsmake has shared with you how to quickly and effectively fix No speaker or headphones are plugged in error on your computer. Have a nice day!
You should read it
- 5 features that make Sony MDR-XB610 headphones mesmerizing
- IPhone speakers are not working and this is a fix
- Top 3 models of karaoke speakers are the youngest favorite today
- Discover a portable speaker singing karaoke for less than 2 million VND
- Choose headphones like in-ear, on-ear or over-ear?
- Which mobile towing speakers are the best today?
- Bose Home Speaker 500 . review
- Sennheiser CX 213 Review: Great mid-range headphones
May be interested
- Steps to fix computer freezes or crashes on Windows 7/8/10
 share how to fix the computer freeze or freeze error on win 7 - win8 and win 10, find out the cause of the computer freeze to immediately solve this error
share how to fix the computer freeze or freeze error on win 7 - win8 and win 10, find out the cause of the computer freeze to immediately solve this error - Steps to fix 'Windows Could Not Automatically Detect Network Proxy Settings' error
 after asking windows to fix your network errors for you, you may see the following message: windows could not automatically detect this network's proxy settings.
after asking windows to fix your network errors for you, you may see the following message: windows could not automatically detect this network's proxy settings. - Steps to fix error 0xC004C003 when activating Windows
 error 0xc004c003 on windows 10 often appears when you activate the license of windows because the system has an error on the server and the cause is unknown.
error 0xc004c003 on windows 10 often appears when you activate the license of windows because the system has an error on the server and the cause is unknown. - Steps to fix error 0xc0000135 when opening the application
 error 0xc0000135 often appears when you just install additional software on your computer. the cause of error 0xc0000135 is that the system cannot launch the application or a certain service of the system is in conflict with the software.
error 0xc0000135 often appears when you just install additional software on your computer. the cause of error 0xc0000135 is that the system cannot launch the application or a certain service of the system is in conflict with the software. - How to fix Msstdfmt.dll Not Found error
 the msstdfmt.dll error is caused by situations that lead to the deletion or corruption of the msstdfmt dll file. in some cases, the msstdfmt.dll error can indicate a registry problem, a virus or malware problem, or even a hardware failure.
the msstdfmt.dll error is caused by situations that lead to the deletion or corruption of the msstdfmt dll file. in some cases, the msstdfmt.dll error can indicate a registry problem, a virus or malware problem, or even a hardware failure. - Steps to fix missing Bluetooth button in Windows 10 Action Center
 in windows 10, you can use bluetooth to connect to headphones, webcams, and speakers, or send files and folders to other local devices. so it's inconvenient when the bluetooth button disappears from the action center.
in windows 10, you can use bluetooth to connect to headphones, webcams, and speakers, or send files and folders to other local devices. so it's inconvenient when the bluetooth button disappears from the action center.






 How to fix 'No Speaker or Headphones are Plugged In' error on Windows
How to fix 'No Speaker or Headphones are Plugged In' error on Windows How to solve the problem of headphones plugged into a laptop jerking
How to solve the problem of headphones plugged into a laptop jerking Laptop with headphones plugged in still plays external speakers? Weird, how to fix?
Laptop with headphones plugged in still plays external speakers? Weird, how to fix? 5 features that make Sony MDR-XB610 headphones mesmerizing
5 features that make Sony MDR-XB610 headphones mesmerizing