Summary of some ways to fix USB Device Not Recognized on Windows 7, 8 and 10
The " USB Device Not Recognized " error is one of the most common errors, often appearing during the process of connecting a USB drive on Windows XP, Windows 7, 8 and even Windows 10. In the following article Admin The network will introduce and guide you to some solutions to fix this " USB Device Not Recognized " error quickly.

USB device error message is not recognized in Windows 7 and Windows 10
1. Restart your Windows computer
In many cases the easiest way to fix Windows 10 errors is to restart your Windows computer. Note before restarting your Windows computer, save all the documents you are working on and close all open application programs.
After the boot process finishes, connect the USB drive to your computer.
2. Disconnect the computer power and reconnect after 15 minutes
This solution may sound silly, but in some cases it may help you fix the USB device is not recognized.
To disconnect the computer, the first thing to do is turn off your computer, then unplug the power outlet. Wait about 10 to 15 minutes, then proceed to plug in the power again, open your computer and reconnect the USB drive to see if the error has been fixed.
3. Connect the USB drive on another port
This is only a temporary solution. If a "USB device not recognized" error occurs during the USB drive connection, you can connect a USB drive on another port to see if the error is fixed.
4. Disable Fast Startup feature on Windows 8, 8.1 and 10
To disable the Fast Startup feature on Windows 8, 8.1 and 10, refer to the steps here.
5. Update (update) USB driver
Step 1:
Open Device Manager by right-clicking on the Start button and then clicking Device Manager .
Step 2:
Expand Universal Serial Bus and check if there are any unknown USB devices (unknown). If you see an unknown USB device, right-click it and then click Update Driver Software , then click Search automatically for updated driver software so that Windows 10 automatically downloads and installs the latest driver version.

Also you can refer to the article:
- How to update, update drivers for computers
6. Update (update) Generic USB Hub driver (s)
Step 1:
Open Device Manager by right-clicking on the Start button and selecting Device Manager. Then expand Universal Serial Bus to see if there are one or more Generic USB Hubs.
Step 2:
Right-click the first Generic USB Hub line (if there are multiple Generic USB Hubs), then click Update Driver Software => Browse my computer for driver software => Let me pick from a list of device drivers on my computer , select Generic USB Hub then click Next .




Wait until the screen says 'Windows has successfully updated your driver software'.

7. Reinstall the USB driver
Note:
Before reinstalling the USB driver you should create a system restore and system restore point or backup the image in case of an error in the process of installing drivers on your Windows 10 computer. .
- Open Device Manager. To do this, follow the steps below:
Press the Windows + R key combination to open the Run command window.
On the Run command window, enter devmgmt.msc there and press Enter.
- Next on the Device Manager window, expand the Disk Drives section .
Right-click External USB 3.0 Disk , then select Uninstall .

- Next expand the Universal Serial Bus Controllers section .
Right-click the USB Mass Storage Device and select Uninstall . Also you can uninstall any unknown USB Device (Unknown USB Device) from this list.

- From the Action menu, select Scan for hardware changes .

- After the scan finishes, open Windows Explorer and find your connected USB drive.
If the Not Recognized error still occurs, then proceed to re-open Device manager again and update the USB driver. To do this thing:
- Expanding Disk Driver.
Right-click your USB 3.0 drive, then select Update Driver Software .

Wait for Windows to automatically find the latest driver version for your USB 3.0.
- Do the same to update the driver for USB Mass Storage Device .

Once completed, your USB 3.0 test has been received or not.
8. Install the latest chipset driver version
1. Download the Intel Driver Update Utility.

2. Run Intel Driver Update Utility, then on the first window click Next .

3. Accept the terms and click Install .

4. Wait for the Intel Driver Update Utility to run, install all the required programs and files.

5. When System Update is completed, click Launch .
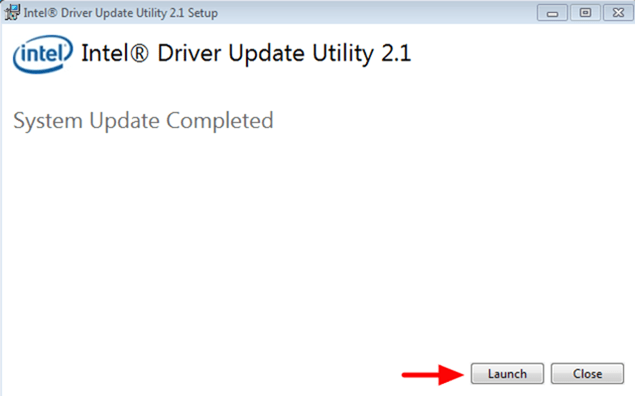
6. Click Start Scan .

7. After the driver scan finishes, click Download to save the latest driver version you downloaded.

8. Finally click Install to install the latest Intel driver version on your computer.

9. When the driver installation process finishes, proceed to restart your computer.
10. Check if the error is still present.
9. Restore Windows to a previous working state
If your USB 3.0 drive has been previously received, then you can restore your computer to the previous working state to fix the problem.
Restore Windows 8 or Windows 8.1 to the previous operating state:
Access Windows 8 System Restore mode:
1. Move your mouse cursor to the lower right corner of the screen to open Settings.
2. Hold down the Shift key, then click the Power button .
3. Select Restart .
4. When your computer restarts, click the Troubleshoot option .
5. On the Troubleshoot window, click Advanced options .

6. On the Advanced options window, click System Restore .

7. Select an account with Admin rights.

8. Enter the account password, then click Continue.

9. On the System Restore screen, click Next.
10. Select a previous restore point, then click Next .

11. Confirm your selection and then click Finish.
12. Wait until your computer is restored to the restore point you selected.
13. After the system recovery process has finished, restart your computer.
10. Use supporting software
Using Microsoft's own tools and software:
- Hardware and Device Troubleshooter : open the link under Control Panel> All Control Panel Items> Troubleshooting :

Click Configure a device
- Windows USB Troubleshooter
These 2 tools will automatically find and fix USB connection errors to help you.
Note:
If you are using 1 in the Windows versions below:
- Windows 8
- Windows 8.1
- Windows Server 2012 R2
- Windows Server 2012
It is also very likely that the USB device not recognizing error is as above. The main reason is after you unplug the USB using the Safely Remove USB feature (right-click the USB icon under the system tray> Eject Mass Storage ), the USB port will be turned to Disable. To fix it, download and install the following HotFix version of Microsoft:
- Hotfix KB2830154
Hopefully the above steps will help you fix the USB Device Not Recognize error on Windows. This method is applicable to USB drives, portable external hard drives, USB mice . in short, almost all devices connected via USB.
Refer to some of the following articles:
- Fix USB errors that cannot copy files larger than 4GB
- Instructions for creating a USB drive contain the Windows XP, 7, 8 and 10 installer
- 20 best USB boot methods
Good luck!
You should read it
- Details on how to effectively fix USB Device Not Recognized Windows 11 error
- 10 common ways to fix USB Device Not Recognized errors
- Instructions for fixing errors 'not recognized as an internal or external command' when using CMD in Windows
- Instructions for fixing device Usb error not recognized Code 43
- This is how to 'recover' a failed USB drive on Linux
- 6 ways to fix Bluetooth errors not in Device Manager on Windows 10, 8.1, 8, 7, XP, Vista
- How to fix the error of the computer not recognizing the mouse
- Summary of driver error codes on Windows and how to fix them (Part 1)
May be interested
- Summary of ways to turn off Windows 11 computers
 shutdown is one of the most basic things that almost every user knows. however, you may not know all the ways to turn off your windows 11 computer. when there are many ways, you will have more options to deal with if you accidentally encounter an error during use.
shutdown is one of the most basic things that almost every user knows. however, you may not know all the ways to turn off your windows 11 computer. when there are many ways, you will have more options to deal with if you accidentally encounter an error during use. - Instructions for fixing errors 'not recognized as an internal or external command' when using CMD in Windows
 on some day, you turn on computer, go to cmd and get an error that is not recognized as an internal or external command, operable program or batch file. how will it be handled?
on some day, you turn on computer, go to cmd and get an error that is not recognized as an internal or external command, operable program or batch file. how will it be handled? - 6 ways to fix SSD drive not showing error in Windows
 ssds have a common problem of not being recognized by the windows operating system. if so, your ssd may not show up on this pc, file explorer, and disk management, despite being properly connected to the computer.
ssds have a common problem of not being recognized by the windows operating system. if so, your ssd may not show up on this pc, file explorer, and disk management, despite being properly connected to the computer. - Summary of ways to turn off Touchpad on Laptop
 summary of ways to turn off touchpad on laptop. any laptop has a built-in touchpad for use in situations where you don't have a mouse on your side. that helps the laptop compact and more convenient.
summary of ways to turn off touchpad on laptop. any laptop has a built-in touchpad for use in situations where you don't have a mouse on your side. that helps the laptop compact and more convenient. - Instructions for fixing device Usb error not recognized Code 43
 error code 43 appears with the message: windows has stopped this device because it có báo cáo lỗi. (code 43). so what is error code 43? how to fix this code 43 error? please refer to the instructions below of tipsmake.com to know how to fix error code 43.
error code 43 appears with the message: windows has stopped this device because it có báo cáo lỗi. (code 43). so what is error code 43? how to fix this code 43 error? please refer to the instructions below of tipsmake.com to know how to fix error code 43. - 8 ways to fix Windows Device Manager not responding error
 device manager is a handy tool that comes with a lot of benefits. you can use it to repair device drivers, disable hardware or software devices, identify unknown devices, etc.
device manager is a handy tool that comes with a lot of benefits. you can use it to repair device drivers, disable hardware or software devices, identify unknown devices, etc. - Steps to open Device Manager on Windows
 there are many different ways to access device manager on windows. this article will guide you to open device manager in 4 most common ways.
there are many different ways to access device manager on windows. this article will guide you to open device manager in 4 most common ways. - How to fix windows 10 errors
 summary of the latest and most effective ways to fix windows 10 errors, this article will guide you in detail how to fix windows 10 errors to help your system work the best.
summary of the latest and most effective ways to fix windows 10 errors, this article will guide you in detail how to fix windows 10 errors to help your system work the best. - Summary of 4 ways to turn on the microphone on Windows 10 computers
 guide you 4 ways to turn on the microphone on your windows 10 computer quickly with different ways. helps you be more convenient during use.
guide you 4 ways to turn on the microphone on your windows 10 computer quickly with different ways. helps you be more convenient during use. - Summary of driver error codes on Windows and how to fix (Last part)
 in the previous article, network administrator introduced some of the most common driver error codes on windows operating systems, such as error code 1 (this device is not configured correctly), error code 12 (this device cannot find enough free resources that không thể sử dụng. if bạn muốn sử dụng một thiết bị này, you'll need to disable one of the other devices on this system), error code 14, error code 16, ... and solutions to fix each error.
in the previous article, network administrator introduced some of the most common driver error codes on windows operating systems, such as error code 1 (this device is not configured correctly), error code 12 (this device cannot find enough free resources that không thể sử dụng. if bạn muốn sử dụng một thiết bị này, you'll need to disable one of the other devices on this system), error code 14, error code 16, ... and solutions to fix each error.










 How to fix Open with missing errors in the right-click menu
How to fix Open with missing errors in the right-click menu Fix the error of not running the .exe file on Windows
Fix the error of not running the .exe file on Windows How to fix errors cannot be found or missing .DLL files
How to fix errors cannot be found or missing .DLL files Fix the problem of missing the VCRUNTIME140.DLL file in Windows
Fix the problem of missing the VCRUNTIME140.DLL file in Windows