How to fix error 0x80070070 on Windows 10
When upgrading to a new version of Windows 10, such as version 2004 or any other feature updates, you may receive error codes 0x80070070 - 0x50011, 0x50012 or 0x60000 when using Windows Update, Media Creation Tool or Update Assistant.
Any error message 0x80070070 is an upgrade issue with Windows 10. However, this is not a cause for concern. If you receive any of these 3 error messages (0x80070070 - 0x50011, 0x80070070 - 0x50012, 0x80070070 - 0x60000), then that means the computer doesn't have enough space to complete the upgrade. .
You can refer to the following ways to fix error 0x80070070
- Fix error 0x80070070 : Using Disk Cleanup Tool to Free up Space in C Drive
- Fix error 0x80070070 : Disable Disk Quotas or Limit Disk Space
- Fix error 0x80070070 : Extend the System Partition
- fix error code 0x80070070 Using the Media creation Tool to Upgrade Windows 10
- Fix error 0x80070070 Increase the Size of Windows Recovery Partition
In this tutorial, readers will learn the steps to fix error 0x80070070 when the device tries to upgrade to a new version of Windows 10.
How to fix error 0x80070070 Windows 10
When you receive the error 0x80070070 - 0x50011, 0x80070070 - 0x50012 or 0x80070070 - 0x60000, you only need to free up space on your main memory or connect an external hard drive, such as USB with enough space for Windows 10 to use. Used as a temporary memory.
Free up space by using Settings
To delete unnecessary and temporary files to free up space on Windows 10, follow these steps:
1. Open Settings.
2. Click System.
3. Click Storage.
4. In the Storage sense section , click the Configure Storage Sense option or run it now .
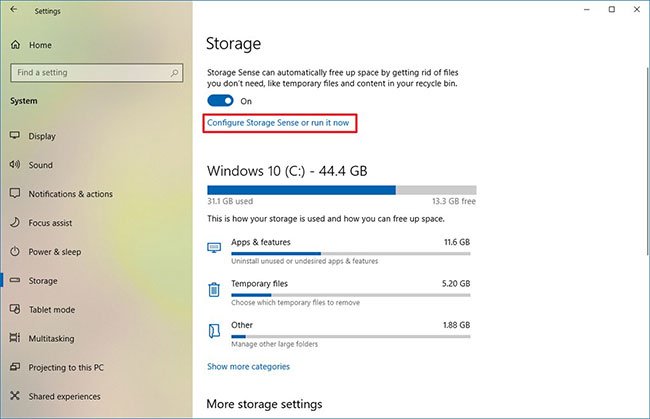 Click the Configure Storage Sense option or run it now
Click the Configure Storage Sense option or run it now 5. In the Temporary Files section , select the Delete temporary files that my apps aren't using option .
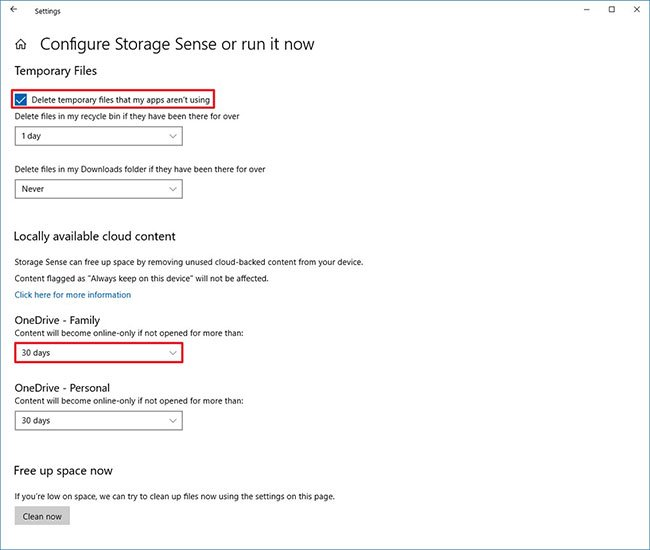 Check the Delete temporary files option that my apps aren't using
Check the Delete temporary files option that my apps aren't using 6. Use the Delete files in my recycle bin menu if they have been for over and select the 1 day option .
7. Use the Delete files drop-down menu in my Downloads folder if they have been there for over and carefully choose how the files to remove them. (If you do not want to delete the files in the Downloads folder , select the Never option .)
8. In the Locally available cloud content section , use the drop-down menus to select when you want OneDrive content to become online only to free up space.
9. Click the Clean now button .
When you complete the steps, Storage sense will regain some space to fix error 0x80070070. If you can't clean up enough files, you can try deleting temporary files.
Delete temporary files
To delete temporary system files, follow the steps in this article: A few tips to free up hard drive space on a Windows 10 computer.
Free up space with Disk Cleanup tool
If you still need to free up more space, you can use the Disk Cleanup tool. Refer to the article: Free up hard drive space on Windows 10 with Disk Cleanup for details on how to do it.
After completing the steps and getting enough space, try upgrading to Windows 10 again and you will no longer see any error messages.
You should read it
- Fix error 0x80070070 : Extend the System Partition
- Fix error 0x80070070 : Disable Disk Quotas or Limit Disk Space
- fix error code 0x80070070 Using the Media creation Tool to Upgrade Windows 10
- How to fix VPN error 619
- How to fix 'This App Can't Run on Your PC' error on Windows 10
- How to fix A20 Error when starting the computer
- Steps to fix error 0x8004FC12 on Windows 11
- How to fix 'An operating system not found' error on Windows 10 and Windows 8.1
May be interested
- 5 most common Windows errors and this is a fix
 how many windows errors have you encountered when using a computer? it is frustrating to see error messages because they are often unclear and do not provide a way to fix specific errors. this article will summarize the 5 most common windows errors and how to fix them.
how many windows errors have you encountered when using a computer? it is frustrating to see error messages because they are often unclear and do not provide a way to fix specific errors. this article will summarize the 5 most common windows errors and how to fix them. - 0x80072F8F error when Activation Windows 7 and Vista, this is how to fix it
 windows activation error 0x80072f8f usually occurs during activation of windows 7 or windows vista. the cause of the error may be due to incorrect date and time settings on the system, or other reasons. in the article below, network administrator will guide you through several ways to fix this error.
windows activation error 0x80072f8f usually occurs during activation of windows 7 or windows vista. the cause of the error may be due to incorrect date and time settings on the system, or other reasons. in the article below, network administrator will guide you through several ways to fix this error. - 5 easy ways to fix nvlddmkm.sys error in Windows 10
 the nvlddmkm.sys blue screen error (also known as video tdr failure) has happened to many windows users, most of whom also happen to be using nvidia gpus.
the nvlddmkm.sys blue screen error (also known as video tdr failure) has happened to many windows users, most of whom also happen to be using nvidia gpus. - How to fix Windows error code 0xc000000f
 error code 0xc000000f is a common error on windows pcs. often accompanied by messages like 'windows failed to start' or 'your pc needs to be repaired', are blue screen of death (bsod) errors that no user wants to see.
error code 0xc000000f is a common error on windows pcs. often accompanied by messages like 'windows failed to start' or 'your pc needs to be repaired', are blue screen of death (bsod) errors that no user wants to see. - 9 Windows 8.1 errors have not been resolved
 with the application of new functions such as boot straight into desktop, refreshing the app store and using multiple windows for modern applications, windows 8.1 feels like a new step compared to its predecessor windows 8. although however, there is a question: why doesn't microsoft call it windows 8.5 or windows 9? .
with the application of new functions such as boot straight into desktop, refreshing the app store and using multiple windows for modern applications, windows 8.1 feels like a new step compared to its predecessor windows 8. although however, there is a question: why doesn't microsoft call it windows 8.5 or windows 9? . - How to fix 'PC Name Is Invalid' error on Windows 11
 an example is seeing the error message 'pc name is invalid' displayed on the screen. this error can be quite annoying to encounter as it prevents you from renaming your pc.
an example is seeing the error message 'pc name is invalid' displayed on the screen. this error can be quite annoying to encounter as it prevents you from renaming your pc. - Summary of some ways to fix Windows 10 crash, BSOD error and restart error
 there are many causes that your windows 10 computer crashes, crashes or even reboots itself such as hardware errors, software errors, system failure or due to programs, anti-software virus on your computer .... during use, if unfortunately your windows 10 computer hangs, freezes ... will make you feel very uncomfortable and work efficiency will be reduced due to interruption.
there are many causes that your windows 10 computer crashes, crashes or even reboots itself such as hardware errors, software errors, system failure or due to programs, anti-software virus on your computer .... during use, if unfortunately your windows 10 computer hangs, freezes ... will make you feel very uncomfortable and work efficiency will be reduced due to interruption. - Taskbar on Windows 10 does not work, this is a fix
 a taskbar error that is suspended, unresponsive or inactive is one of the common errors that many windows 10 users have. to fix this error, please refer to the following article of network administrator.
a taskbar error that is suspended, unresponsive or inactive is one of the common errors that many windows 10 users have. to fix this error, please refer to the following article of network administrator. - How to handle the error Windows 11 does not receive enough RAM
 your windows 11 reports an error that does not receive enough ram, lacks ram while the machine's ram is still available. this article will help you handle this situation quickly.
your windows 11 reports an error that does not receive enough ram, lacks ram while the machine's ram is still available. this article will help you handle this situation quickly. - How to fix error code 43 for NVIDIA or Intel GPUs on Windows
 while using a windows pc, you may get error code 43, with the words 'windows has stopped this device because it has reported problems'. error generated by the system's device manager when a hardware component reports some unknown type of problem.
while using a windows pc, you may get error code 43, with the words 'windows has stopped this device because it has reported problems'. error generated by the system's device manager when a hardware component reports some unknown type of problem.










 How to delete or change local account password in Windows 10
How to delete or change local account password in Windows 10 How to display things on the Windows 10 taskbar
How to display things on the Windows 10 taskbar How to add a password to a local account in Windows 10
How to add a password to a local account in Windows 10 How to enable / disable TRIM support for SSDs in Windows 10
How to enable / disable TRIM support for SSDs in Windows 10 Configure Always On VPN in Windows 10 with Microsoft Intune
Configure Always On VPN in Windows 10 with Microsoft Intune 6 ways to rename files and folders in Windows 10
6 ways to rename files and folders in Windows 10