How to fix Windows error code 0xc000000f
Error code 0xc000000f is a common error on Windows PCs. Usually accompanied by messages like 'Windows failed to start' or 'Your PC needs to be repaired' , are blue screen of death (BSOD) errors that no user wants to see. Luckily, there are a few easy fixes that can get your system up and running in no time.
What is error code 0xc000000f?
Error code 0xc000000f mostly appears after a failed boot cycle on a Windows machine. It can happen due to corrupted system files, corrupted Boot Configuration Data or even internal hardware problems.
Most of these reasons can be traced back to recent Windows updates or newly installed applications. Therefore, diagnosing the problem revolves around identifying the root cause and restoring the system to a previous state.
How to fix Windows error code 0xc000000f
1. Disconnect all external hard drives
Let's start with this basic fix, as it has been proven to fix error code 0xc000000f in some cases.
1. Shut down the system and remove any external hard drives connected to it. It's better to remove the external devices one by one and turn the system back on each time so you can determine which device is the culprit.
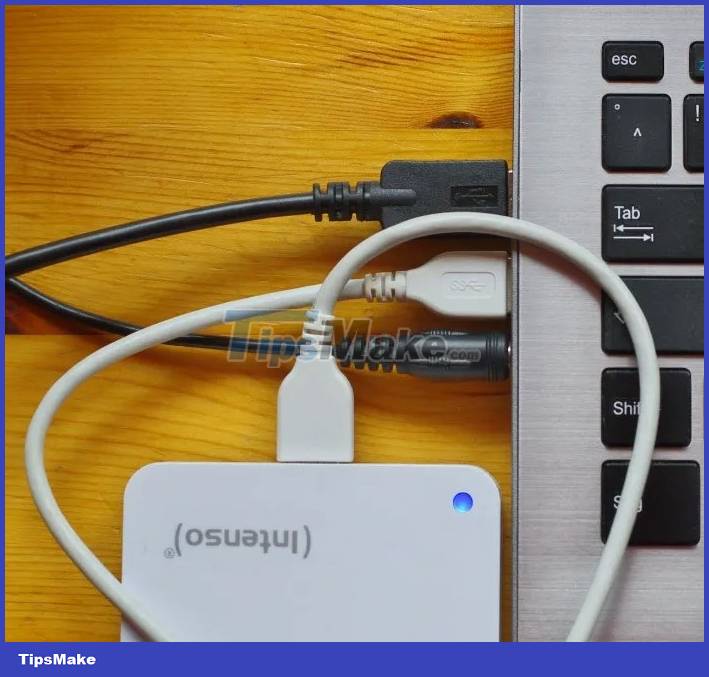
2. If the error has been resolved, you can try to fix the faulty hard drive that is preventing the system from booting. If not, you can proceed to the next fix.
2. Run file system and drive check
Drive errors and file system problems can also be the cause of the 0xc000000f error. To scan and fix these problems, you need to launch Command Prompt (Terminal) in a Windows environment or from a Windows recovery drive.
1. If you can boot the computer after a few tries, right-click the Start button and select Command Prompt (Terminal) . Windows 10 users can open a Command Prompt window by selecting the Run as administrator option .

2. Run a Chkdsk and SFC scan, as described in the previous TipsMake tutorial.
3. If you can't access the desktop, you'll need to create a Windows recovery drive using the Windows Media Creation Tool.

4. To boot from the recovery drive, reboot the system and open the BIOS by pressing Del, F12 or another key shown on the screen. You need to change the boot drive to a USB recovery drive in the boot priority settings. You can find these settings in the Boot tab or the relevant section, depending on your motherboard model.

5. Boot into the USB drive created in step 3. Select Repair your computer from the displayed options.
6. Navigate to Troubleshoot > Advanced options > Command Prompt .

7. Enter the same commands described in step 2.
3. Run Windows Startup Repair
If the above fix does not solve the problem, you should switch to the Startup Repair method. This method attempts to fix the files needed to successfully boot into your Windows installation. You can access Startup Repair using the Windows recovery drive you created in the previous fix.
1. Boot into the recovery drive you created in the previous section and navigate to Troubleshoot > Advanced options > Startup Repair .

2. Windows will restart your computer and try to fix any corrupted files that prevent the system from booting normally. If you still can't start your computer, move on to the next fix on the list.
4. Using System Restore
Another way to revert your system to its final stable state is to use a system restore point. This restores any driver changes, application settings or Windows updates that may have messed with the system.
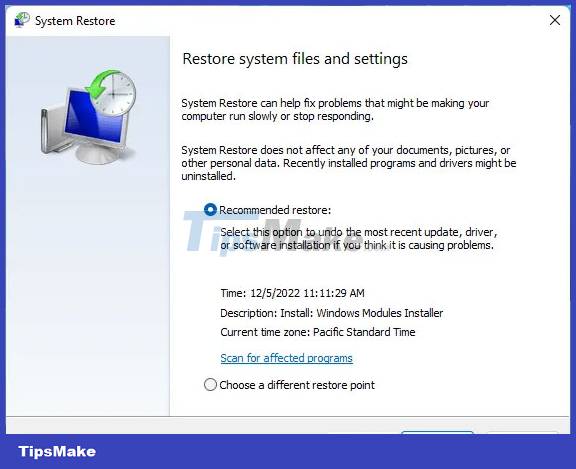
Follow TipsMake's system restore guide to learn how to restore your computer to a previous restore point. If this tool doesn't fix the 0xc000000f error, or if you don't have a restore point to roll back to, try the next fixes.
5. Rebuild Boot Configuration Data
One of the most effective ways to fix error 0xc000000f is to completely rebuild Boot Configuration Data (BCD). The BCD file in Windows stores boot order files which can introduce some conflicts and prevent the system from booting normally.
A corrupted BCD file can also cause some other problems like the 'Bad System Config Info' error, so fixing it will prevent further problems from appearing.
6. Disable Secure Boot in BIOS
If none of the above fixes work for you, you can try tweaking your BIOS to resolve the persistent 0xc000000f error. One of the settings you should target is Secure Boot, which ensures that your computer only boots if it detects that hardware trusted by your original equipment manufacturer (OEM).
Secure Boot can sometimes prevent your computer from booting and showing error 0xc000000f. Before entering the BIOS, check if your system supports Secure Boot.
1. Type msinfo32 into Windows Search and click System Information.

2. The BIOS Mode entry will say UEFI and Secure Boot State will say On or Off if your system supports Secure Boot. You can convert your legacy BIOS to UEFI if you want to use the Secure Boot function.

3. If your computer does not support Secure Boot, you can move on to the next fixes. If the machine supports Secure Boot, you should turn it off, if it is not already set to Off. Reboot the system and enter the BIOS.
4. Find the Secure Boot option in the Boot , Security or Authentication tab.
5. Set Secure Boot to Disabled. Press F10 to save the changes and restart the computer.
7. Reset BIOS
Reset or update your BIOS is one of the last resort when other fixes don't work. It is a risky procedure that can sometimes damage the system if done incorrectly or if power is lost during the update process.

You should have a reliable backup power source, such as a UPS or inverter, before attempting this troubleshooting. Make sure that you follow the steps carefully outlined in the guide on how to upgrade the PC BIOS.
8. Check the cable inside
Finally, if your computer supports it, you can check its internals for any faulty cables that could be causing the 0xc000000f error. Some pre-built laptops or desktops may void the warranty if you open them up. Even for a PC you build yourself, making any drastic physical changes to the internals can cause other problems. Therefore, it is better to check the product manual before opening your desktop or laptop computer.

Once you're sure, turn off the computer and reach for the internal cables and make sure they're fully plugged in. If you find any damaged or burned cables, replace them with new ones. Once you've checked everything, close the computer and check if the problem persists.
You should read it
- How to fix VPN error 619
- Learn about error code 0xc00000e and how to fix it
- How to fix A20 Error when starting the computer
- How to fix error code 0x0 0x0 in Windows 11
- 5 ways to fix Code 80073cfe error code on Windows Phone
- Summary of driver error codes on Windows and how to fix them (Part 1)
- Summary of driver error codes on Windows and how to fix (Last part)
- How to Fix Roblox error code 523 in Windows 11/10
May be interested
- How to fix error code 0x8000FFFF in Windows 10
 error code 0x8000ffff on windows 10 relates to windows update and affects the functionality of microsoft store. after updating windows 10 and returning to microsoft store, the 0x8000ffff error indicates that something is having a problem.
error code 0x8000ffff on windows 10 relates to windows update and affects the functionality of microsoft store. after updating windows 10 and returning to microsoft store, the 0x8000ffff error indicates that something is having a problem. - How to fix 'This Device is Disabled (Code 22)' error on Windows 11
 do you encounter the error "this device is disabled (code 22)" when connecting an external device to your computer? this is a common device manager error that prevents you from using the device.
do you encounter the error "this device is disabled (code 22)" when connecting an external device to your computer? this is a common device manager error that prevents you from using the device. - Summary of driver error codes on Windows and how to fix them (Part 1)
 drivers of hardware devices on the computer are used to communicate with the operating system. however, during the process of using the computer, the user encountered many problems, caused by driver error. for example, the driver error for this device may be corrupted, or hệ thống có thể chạy được ít nhất trên bộ nhớ hoặc khác resources. (code 3), ....
drivers of hardware devices on the computer are used to communicate with the operating system. however, during the process of using the computer, the user encountered many problems, caused by driver error. for example, the driver error for this device may be corrupted, or hệ thống có thể chạy được ít nhất trên bộ nhớ hoặc khác resources. (code 3), .... - How to fix Windows error code 0x80072AF9
 one of the many error codes that annoys windows users is 0x80072af9. this error code is associated with windows update. and it usually happens when you connect your system to the update server.
one of the many error codes that annoys windows users is 0x80072af9. this error code is associated with windows update. and it usually happens when you connect your system to the update server. - How to fix error code 0x80073712 in Windows
 windows update error code 0x80073712 can appear in one of several ways in windows 10. this windows update error appears after a windows 10 update or attempting to install the windows 10 operating system.
windows update error code 0x80073712 can appear in one of several ways in windows 10. this windows update error appears after a windows 10 update or attempting to install the windows 10 operating system. - How to fix Windows PIN error code 0x80040154
 you may encounter error code 0x80040154 when setting up a pin. following are all solutions to remove windows pin error code 0x80040154.
you may encounter error code 0x80040154 when setting up a pin. following are all solutions to remove windows pin error code 0x80040154. - How to fix Windows 10 activation code 0x8007007B
 some users have reported encountering windows 10 activation code 0x8007007b after installing the latest updates on the pc. to fix windows 10 this problem, today's article will mention some methods that can help you fix the error.
some users have reported encountering windows 10 activation code 0x8007007b after installing the latest updates on the pc. to fix windows 10 this problem, today's article will mention some methods that can help you fix the error. - How to Fix Error Code 10
 error code 10 is generated in device manager. it appears on different versions of windows. this error is mainly related to hardware and driver incompatibility issues. press windows key + c.
error code 10 is generated in device manager. it appears on different versions of windows. this error is mainly related to hardware and driver incompatibility issues. press windows key + c. - How to fix Windows Update error 0x800f8011 on Windows
 microsoft always ensures that security holes, feature errors . on windows are fixed by patches released through windows update.
microsoft always ensures that security holes, feature errors . on windows are fixed by patches released through windows update. - Fix Microsoft Outlook error 0x80040115 on Windows 10
 microsoft outlook is a popular email service on windows, and it also has some annoying problems at times. in this article, tipsmake will guide you how to fix the error code can not send mail, error code 0x80040115 in outlook on windows 10.
microsoft outlook is a popular email service on windows, and it also has some annoying problems at times. in this article, tipsmake will guide you how to fix the error code can not send mail, error code 0x80040115 in outlook on windows 10.










 How to verify MD5, SHA-1 and SHA-256 checksums in Windows
How to verify MD5, SHA-1 and SHA-256 checksums in Windows How to restart the Print Spooler service on Windows
How to restart the Print Spooler service on Windows What is Windows iSCSI Initiator? How to access this tool?
What is Windows iSCSI Initiator? How to access this tool? How to add trash to permanently delete files on Windows 10/11
How to add trash to permanently delete files on Windows 10/11 How to Active Windows 11 Pro copyright
How to Active Windows 11 Pro copyright 6 ways to fix the 'CHKDSK Cannot Continue in Read-Only Mode' error on Windows
6 ways to fix the 'CHKDSK Cannot Continue in Read-Only Mode' error on Windows