How to handle the error Windows 11 does not receive enough RAM
RAM is an extremely important factor to keep the computer running smoothly and efficiently. The higher the RAM, the faster your computer will run. However, it is quite common to encounter the error that Windows 11 does not receive enough RAM, causing great obstacles in the usage process of users.
So what is the solution to handle the error of not receiving enough RAM on Windows 11? Let's go find out now.
What is RAM? How RAM works

RAM or full name is Random Access Memory, plays an indispensable role for a computer. It is responsible for making temporary memory, allowing the machine to store information that is being used so that the CPU can filter, retrieve, and process data.
Because it only acts as a temporary memory, when the power supply to the computer is cut off, all data on RAM will be erased.
Note before fixing the error of not receiving enough RAM in Windows 11
Before proceeding to fix the error of not getting enough RAM on Windows 11, make sure you check these things.
- Make sure your RAM is firmly plugged into the motherboard of the machine.
- The RAM you are using is still in good working order, not damaged.
- The RAM you use is compatible with the Mainboard.
- The BIOS version you are using is official.

How to handle the error Windows 11 does not receive enough RAM
Step 1:
Press the Windows + R combination on the keyboard
Step 2:
Enter msconfig in the pop-up window that pops up. Press OK.

Step 3:
A new pop-up window will appear. Select Boot. Then click on Advanced Options.
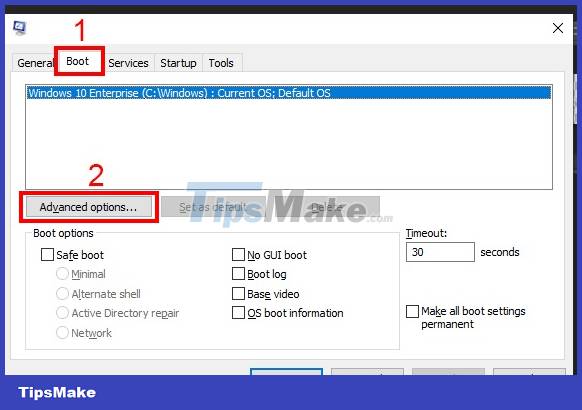
Step 4:
Here, remove the tick in the Maximum memory section and then click OK.
Ticking Maximum memory will cause the amount of RAM in your device to be limited to the corresponding milestone as shown in the blank box below.

Step 5:
Proceed to restart the computer. After the machine restarts, the error Windows does not receive enough RAM on Windows 11 will be completely resolved.
Step 6:
Once the computer has finished restarting you can right-click My Computer (This PC). Click Properties to view RAM information.

Fixing the problem of RAM errors on Windows 11 is relatively simple, in addition, you can also refer to some ways to fix other errors on your computer here.
You should read it
- Steps to fix error 0x8004FC12 on Windows 11
- How to fix error 0x8007045A ERROR_DLL_INIT_FAILED when using Windows Update
- How to fix A20 Error when starting the computer
- Summary of errors that occurred during the process of updating Windows 10 Anniversary and how to fix them (The last part)
- How to fix Windows Update error 0x80190001
- Instructions for fixing device Usb error not recognized Code 43
- Steps to fix errors 0xc0000225 on Windows Vista / 7/8 / 8.1 / 10
- How to fix VPN error 619
May be interested
- Microsoft has allowed the use of the Xbox One handle on Windows
 the xbox 360 handle has long been used extensively on computers by its convenience for gamers. this handle quickly became popular with all windows users, not just the xbox console, but when microsoft xbox one was released, microsoft still did not support the device's handle on the pc, that would replace change from today.
the xbox 360 handle has long been used extensively on computers by its convenience for gamers. this handle quickly became popular with all windows users, not just the xbox console, but when microsoft xbox one was released, microsoft still did not support the device's handle on the pc, that would replace change from today. - How to fix IP 169 address error
 when you cannot connect to the internet and your computer seems to have an ip address starting with 169, the computer has an ip address error 169. this type of error occurs when a windows computer requests an ip address but does not receive.
when you cannot connect to the internet and your computer seems to have an ip address starting with 169, the computer has an ip address error 169. this type of error occurs when a windows computer requests an ip address but does not receive. - How to fix error not receiving SIM card on Android
 there are many different reasons why android devices cannot read sim cards. some possible reasons are that you did not install the correct sim card or android device with a software problem. this article will guide you some ways to fix errors not receiving sim cards on android phones.
there are many different reasons why android devices cannot read sim cards. some possible reasons are that you did not install the correct sim card or android device with a software problem. this article will guide you some ways to fix errors not receiving sim cards on android phones. - How to fix error code 0x80004005 in Outlook
 if you're using the desktop version of outlook, you'll most likely receive the sending and receiving reported error '0x80004005': the operation failed when trying to send or receive a new email.
if you're using the desktop version of outlook, you'll most likely receive the sending and receiving reported error '0x80004005': the operation failed when trying to send or receive a new email. - 5 Ways to Fix MSVCP140.Dll Is Missing Error on Windows 10, 7
 to know how to handle it right at home, read the article on how to fix the error msvcp140.dll is missing on windows 10,7 by hoang ha pc
to know how to handle it right at home, read the article on how to fix the error msvcp140.dll is missing on windows 10,7 by hoang ha pc - How to fix Outlook error not receiving Mail
 microsoft outlook is a professional office application of microsoft with the function of sending and receiving email. suddenly one day you are using the normal application, you get an error not to receive mail. so how do you handle? how to fix outlook error not receiving mail
microsoft outlook is a professional office application of microsoft with the function of sending and receiving email. suddenly one day you are using the normal application, you get an error not to receive mail. so how do you handle? how to fix outlook error not receiving mail - Steps to fix lost NODE.dll file error on Windows 10, 11
 the error of losing the node.dll file on windows 10 and 11 computers is extremely common and they cause users to open software on the computer. for node.dll file loss error, you can quickly handle it in many different ways.
the error of losing the node.dll file on windows 10 and 11 computers is extremely common and they cause users to open software on the computer. for node.dll file loss error, you can quickly handle it in many different ways. - Fix the error 'Windows Cannot Be Installed to a Disk'
 when installing windows operating system, you may receive many types of 'windows cannot be installed to this disk' errors. today's article will introduce 6 types of windows installation errors as well as corresponding solutions.
when installing windows operating system, you may receive many types of 'windows cannot be installed to this disk' errors. today's article will introduce 6 types of windows installation errors as well as corresponding solutions. - When executing Sysprep on Windows 8.1, the message 'Fatal Error' is encountered - A serious error occurred. This is how to fix it!
 the system preparation tool (sysprep.exe) allows it to easily perform disk copying with windows product keys. when running sysprep 3.14, you will receive the sysprep preparation tool error message 3.14. lỗi một lỗi khi khi thử thử sysprep máy.
the system preparation tool (sysprep.exe) allows it to easily perform disk copying with windows product keys. when running sysprep 3.14, you will receive the sysprep preparation tool error message 3.14. lỗi một lỗi khi khi thử thử sysprep máy. - Instructions to fix blue screen error on computer
 the phenomenon of blue screen error on computer dump stop or blue screen error win 10, blue win screen error xp has appeared for a long time. it seems that microsoft considers this a unique feature when not offering a specific solution to overcome this problem, but instead is the user to find the cause and handle. in the article below, tipsmake.com will introduce you some basic operations to fix this annoying blue screen error ...
the phenomenon of blue screen error on computer dump stop or blue screen error win 10, blue win screen error xp has appeared for a long time. it seems that microsoft considers this a unique feature when not offering a specific solution to overcome this problem, but instead is the user to find the cause and handle. in the article below, tipsmake.com will introduce you some basic operations to fix this annoying blue screen error ...










 TOP strongest character in One Piece: Burning Blood
TOP strongest character in One Piece: Burning Blood Windows 12: Start of development in March 2022
Windows 12: Start of development in March 2022 US seizes nearly 100 thousand stolen Bitcoins: $ 4.5 billion fits in a 'USB'
US seizes nearly 100 thousand stolen Bitcoins: $ 4.5 billion fits in a 'USB' QNAP advises users to disconnect NAS from internet to avoid DeadBolt ransomware ransomware
QNAP advises users to disconnect NAS from internet to avoid DeadBolt ransomware ransomware What can gamers expect from Cyberpunk 2077 in 2022?
What can gamers expect from Cyberpunk 2077 in 2022? Nintendo Switch will continue to lack supply in 2022
Nintendo Switch will continue to lack supply in 2022