How to fix 'An operating system not found' error on Windows 10 and Windows 8.1
The " An operating system not found" error is a common one that usually happens on Windows 10 or Windows 8.1. This error occurs after the user upgrades Windows (from Windows 8.1 to Windows 10), updates the BIOS, . If the screen of your Windows 10 or Windows 8.1 computer displays a message "An operating system wasn Try finding disconnected any drives that do not contain the operating system. Press Ctrl + Alt + Del to restart " , follow the steps below to fix the error.

1. Use Windows' Startup Repair tool
1. Insert Windows Boot Media into your computer and start the computer from there.
2. On the first setup screen, select Language, time and currency format and Keyboard input, then click Next.

3. On the next window, select Repair your computer.
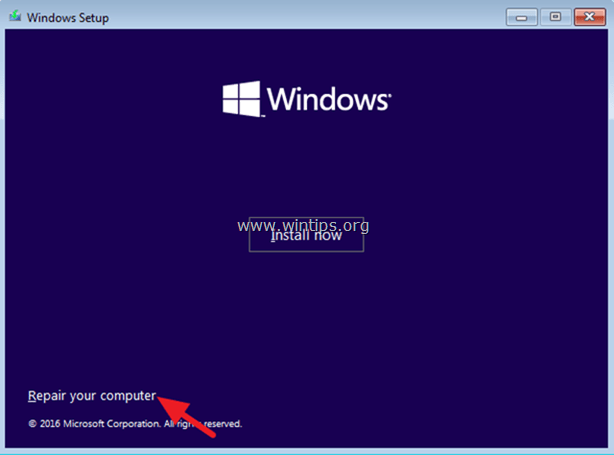
4. Next click on Troubleshoot => Advanced options => Startup Repair.

5. Wait for Windows to find and fix the error.
6. After the Startup Repair is complete, proceed to restart your Windows computer.
2. Configure and repair boot files (boot files)
1. Insert Windows Boot Media into your computer and start the computer from there.
2. On the first setup screen, select Language, time and currency format and Keyboard input, then click Next.

3. In the next window, press Shift + F10 key combination to open the Command Prompt window.

4. On the Command Prompt window, enter the following command and press Enter to open the DISKPART utility:
diskpart
5. Enter the following command into Command Prompt and press Enter to check if your drive is set to GPT or MBR partition:
list disk
At GPT column, you find:
- If you see the sign icon (*), it means that the Partition Table of the drive is GPT.

- If you don't see the sign icon (*), the drive's Partition Table is MBR.

6. Enter Exit in the Command Prompt window and press Enter.
7. If the partition is MRB, follow the steps below:
Part 1: Fix boot file error (boot file) on MBR partition:
1. First find the Windows installation drive. To do this, on the Command Prompt window, enter the following command into:
dir C:

Note:
If the Windows folder is displayed, follow the steps below. If the Windows folder is not displayed, enter the commands by replacing C: with the names of other drive letters (such as dir d :, dir e :, .) until the mail folder is found. Windows entry.
2. After finding the drive with the Windows folder, enter the following command to create the boot files (boot files) on the drive and press Enter:
bcdboot D: Windows / SD:

Note:
If Windows is stored on another drive, replace D with the Windows drive letter.
3. After the Boot file is created, open the DISKPART prognosis again by entering the following command into the Command Promt window:
diskpart
4. At DISPART, enter:
list disk

5. Enter the command below into the Command Prompt window and press Enter:
select disk X

Note:
In the statement above X is the number of drives containing the operating system, such as drive 0.
6. Enter each statement below into the Command Prompt window and press Enter:
1. list volume

2. select volume X (where X is the Volume number containing the Windows folder. In the example above the volume is 3).

3. active

7. Enter exit to close the DISPART tool.
8. Close all windows and restart your computer.
9. Now you can remove Windows 10 Boot Media and restart your computer normally.
Part 2: Fix boot file errors (boot files) on GPT partitions
1. First find the Windows installation drive. To do this, on the Command Prompt window, enter the command below and press Enter:
dir C:

Note:
If the Windows folder is displayed, follow the steps below. If the Windows folder is not displayed, enter the commands by replacing C: with the names of other drive letters (such as dir d :, dir e :, .) until the mail folder is found. Windows entry.
2. Next open the DISKPART utility by entering the command below into the Command Prompt window and then press Enter:
diskpart
3. At the DISKPART command, you enter:
list disk

4. Next enter the following command and press Enter:
select disk X

Note : in sentence l, above command, X is the number of drives containing the operating system
5. Enter the command below and press Enter:
list partition
6. Find the partition named System .

7. Select the System partition by entering the command:
select phân vùng X
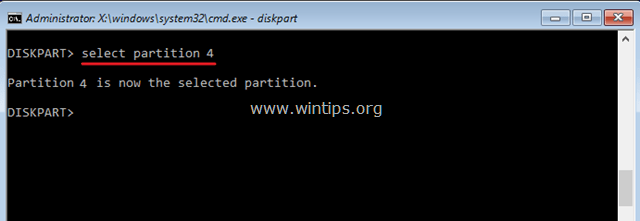
Note : where X is the partition number named System
8. Assign a drive to the System partition by entering the following command into the Command Prompt window and press Enter:
assign letter = S:

Note:
In the above statement, replace S with the drive letter name.
9. Enter exit into the Command Prompt window and press Enter to close the DISKPART tool.
10. Enter each statement below, after each statement press Enter:
1. cd / d S: EFIMicrosoftBoot
2. ren BCD BCD.bak
3. bcdboot C: Windows / l en-us / sm: / f UEFI
Note:
1. Replace S with the drive name you assigned to the System partition.
2. If Windows is on another drive, use that drive name to replace C.
3. In the third statement, the "/ l en-us" section used to set up the Windows language is English. If you want to set up another language, replace "/ l en-us" with the appropriate language code.
11. Close all windows and restart your computer.
12. You can now remove Windows 10 Boot Media and restart your computer normally.
Refer to some of the following articles:
- 4 ways to fix USB errors without formatting: 'Windows was unable to complete the format'
- Summary of some ways to fix Windows 10 crash, BSOD error and restart error
- Unusually high CPU error correction due to TiWorker.exe on Windows 10 / 8.1 / 8
Good luck!
You should read it
- How to fix VCRUNTIME140_1.dll not found, is missing error in Windows
- Steps to fix error 0x8004FC12 on Windows 11
- How to fix 'This App Can't Run on Your PC' error on Windows 10
- 6 ways to fix Bluetooth errors not in Device Manager on Windows 10, 8.1, 8, 7, XP, Vista
- How to fix Windows Sandbox error 'No Hypervisor Was Found 0XC0351000'
- How to fix VPN error 619
- Instructions to fix Windows error does not boot
- How to fix Msstdfmt.dll Not Found error
May be interested
- The Korean government is going to use the Linux operating system instead of Windows because of the expensive cost
 according to the korea herald, the korean ministry of home affairs and security will pilot the transition from windows operating system to linux first. if no serious security or compatibility issues are found, the linux operating system will be applied at other korean government agencies.
according to the korea herald, the korean ministry of home affairs and security will pilot the transition from windows operating system to linux first. if no serious security or compatibility issues are found, the linux operating system will be applied at other korean government agencies. - How to fix the problem where TaskSchedulerHelper.dll was not found in Windows 10
 sometimes during windows 10 startup, you may encounter an error missing task scheduler. follow the steps below to troubleshoot taskschedulerhelper.dll not found in windows 10.
sometimes during windows 10 startup, you may encounter an error missing task scheduler. follow the steps below to troubleshoot taskschedulerhelper.dll not found in windows 10. - The life cycle of Windows 7 is shorter than Windows XP
 when microsoft announced the end of supporting windows xp platform, many people planned to upgrade to windows 7 instead of windows 8 or 8.1. that may be the reason for the shortened life of windows 7.
when microsoft announced the end of supporting windows xp platform, many people planned to upgrade to windows 7 instead of windows 8 or 8.1. that may be the reason for the shortened life of windows 7. - How to fix Msstdfmt.dll Not Found error
 the msstdfmt.dll error is caused by situations that lead to the deletion or corruption of the msstdfmt dll file. in some cases, the msstdfmt.dll error can indicate a registry problem, a virus or malware problem, or even a hardware failure.
the msstdfmt.dll error is caused by situations that lead to the deletion or corruption of the msstdfmt dll file. in some cases, the msstdfmt.dll error can indicate a registry problem, a virus or malware problem, or even a hardware failure. - How to fix Windows Update error 0x80190001
 briwindows update is an important component of the windows operating system that keeps the system up to date with the latest security patches and fixes. while these updates are generally helpful, they can cause windows to misbehave or display error messages.
briwindows update is an important component of the windows operating system that keeps the system up to date with the latest security patches and fixes. while these updates are generally helpful, they can cause windows to misbehave or display error messages. - How to fix A20 Error when starting the computer
 error a20 error appears when the power on self test (post) process occurs automatically after the computer is started. the operating system is not loaded when this a20 error appears. the error message a20 error often appears in many ways, but usually: a20, error a20, a20 error.
error a20 error appears when the power on self test (post) process occurs automatically after the computer is started. the operating system is not loaded when this a20 error appears. the error message a20 error often appears in many ways, but usually: a20, error a20, a20 error. - Intel chips are also the cause of a Windows 8 computer error
 in addition to the operating system, intel chips also cause windows 8 machines to have rtc errors and are banned on the benchmark page.
in addition to the operating system, intel chips also cause windows 8 machines to have rtc errors and are banned on the benchmark page. - Steps to fix error 0x8004FC12 on Windows 11
 how to fix error 0x8004fc12 helps you successfully active copyright on windows 11 and fully use the features of the operating system. when you encounter this error, you will have to deal with them first before installing other software
how to fix error 0x8004fc12 helps you successfully active copyright on windows 11 and fully use the features of the operating system. when you encounter this error, you will have to deal with them first before installing other software - Details change in Windows 10 build 9901 update
 according to some information found on the windows 10 build 9901 version found by the artists, we will have some more features and significant improvements compared to the updates so far.
according to some information found on the windows 10 build 9901 version found by the artists, we will have some more features and significant improvements compared to the updates so far. - The Windows 10 update made users 'lose their lives', now has an alternative
 an update last week from microsoft made windows 10 computers unable to access the internet and the intranet.
an update last week from microsoft made windows 10 computers unable to access the internet and the intranet.











 What is the directory $ WINDOWS. ~ BT, can delete $ WINDOWS. ~ BT or not?
What is the directory $ WINDOWS. ~ BT, can delete $ WINDOWS. ~ BT or not? Fixing the error 'WiFi doesn't have a Windows 10 configuration IP validation'
Fixing the error 'WiFi doesn't have a Windows 10 configuration IP validation' Why is it disabled but Cortana still runs in the background?
Why is it disabled but Cortana still runs in the background? How to disable Lock Screen lock screen on Windows 10 Anniversary Update
How to disable Lock Screen lock screen on Windows 10 Anniversary Update How to disable Lock Screen lock screen on Windows 8, 10
How to disable Lock Screen lock screen on Windows 8, 10 Instructions for displaying battery percentage on Taskbar bar Windows 10
Instructions for displaying battery percentage on Taskbar bar Windows 10