Configure Always On VPN in Windows 10 with Microsoft Intune
Always On VPN is deployed and managed very differently than DirectAccess. It requires an Active Directory (on-premises) and clients must be connected to the domain.
While DirectAccess uses Group Policy to distribute configuration settings, Always On VPN is designed to use Mobile Device Management (MDM) platforms like Microsoft Intune. Using Intune, administrators can create and deploy distributed VPN profiles for any Windows 10 device anywhere.
How to create a Windows 10 Always On VPN profile with Intune
To create a Windows 10 Always On VPN profile with Intune, open the Intune control panel and perform the following steps:
1. Click Device Configuration .
2. Click Profiles.
3. Click Create Profile.
 Click Create Profile
Click Create Profile 4. Enter a name for the profile in the Name field .
5. Select Windows 10 and later from the Platform drop-down list.
6. Select VPN from the Profile type drop-down list .
7. Click Base VPN.
8. Enter a name in the Connection name field .
9. Enter the description and IP address or FQDN of the VPN server in the Description and IP address or FQDN fields, respectively.
10. Click True for the Default server , then click Add.
11. Select Enable or Disable for Register IP addresses with internal DNS .
12. Select Automatic from the Connection Type drop-down list .
13. Select Enable to configure the VPN connection to Always On.
14. Select Enable in Remember credentials at each logon .
15. Select an authentication certificate in the Authentication certificate.
16. Paste the EAP XML exported from the active template connection in the EAP Xml field .
17. Click OK.
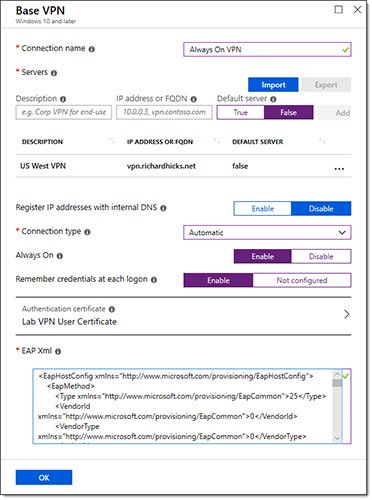 Click OK
Click OK 18. Click DNS Settings.
19. Enter the DNS suffix used on the intranet in the DNS suffixes field .
20. Click Add.
21. Click OK.
 Enter the DNS suffix used on the intranet in the DNS suffixes field
Enter the DNS suffix used on the intranet in the DNS suffixes field 22. Click Split Tunneling (optional).
23. Click Enable in Split tunneling.
24. Enter the network address (s) corresponding to the intranet in the Destination prefix and Prefix size fields .
25. Click OK.
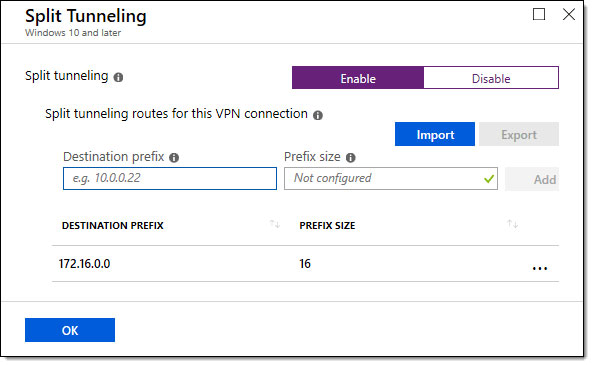 Enter the network address (s) corresponding to the internal network in the Destination prefix and Prefix size fields
Enter the network address (s) corresponding to the internal network in the Destination prefix and Prefix size fields 26. Click Trusted Network Detection (optional).
27. Enter the DNS suffix associated with the intranet.
28. Click Add.
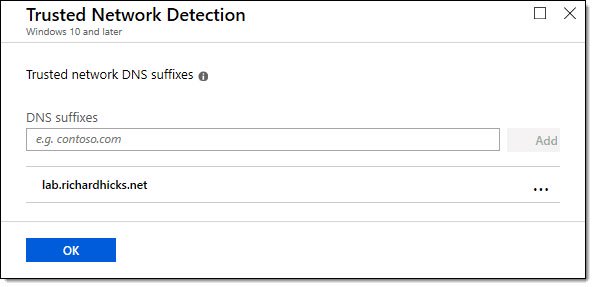 Click Add
Click Add 29. Click OK twice, then click Create to create the Always On VPN profile.
All operations are completed!
How to deploy Always On VPN profile by Intune
Very simple. Once the Always On VPN profile has been created, follow the steps below to assign profiles to client devices:
1. Click Assignments.
2. Select Selected Groups from the Assign to drop-down list .
3. Click Select groups to include .
4. Click the appropriate target group.
5. Click Select.
6. Click Save.
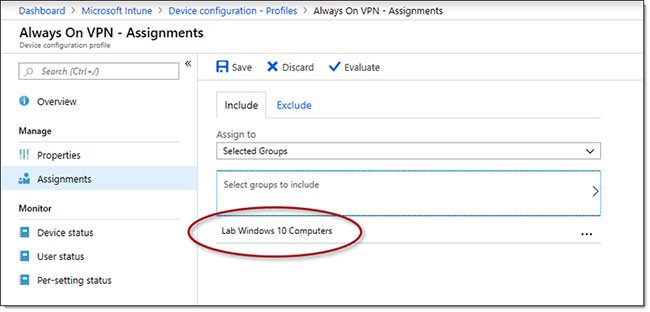 Click on Save
Click on SaveYou should read it
- Computer management with Windows Intune - Part 1: Introduction
- Some Samsung devices experience email, VPN errors due to missing Microsoft Intune certificates
- Managing computers with Windows Intune - Part 3: Managing computers and upgrading
- Computer management with Windows Intune - Part 2: Prepare the environment
- Secedit: configure command in Windows
- Instructions for configuring IPv6 on Windows Server
- The Scwcmd configure command in Windows
- Configure POP3 Gmail on Outlook, Windows Mail, Thunderbird
May be interested
- The Scwcmd configure command in Windows
 applies to: windows server 2012 r2, windows server 2012.
applies to: windows server 2012 r2, windows server 2012. - Configure God of War Ragnarok on PC
 the configuration of the pc version of god of war ragnarok has been predicted, looking at the gameplay on ps, players can also partly guess what the required and minimum configurations are.
the configuration of the pc version of god of war ragnarok has been predicted, looking at the gameplay on ps, players can also partly guess what the required and minimum configurations are. - How to configure multiple monitors in Windows 11
 physically, connecting the devices is relatively simple, but you'll need to configure a variety of options to customize the display to your personal needs.
physically, connecting the devices is relatively simple, but you'll need to configure a variety of options to customize the display to your personal needs. - How to Configure Windows Hello
 windows hello allows you to unlock your windows device using biometrics or an authentication token. before you can use it, you need to set it up.https://support.microsoft.com/en-us/help/17215/windows-10-what-is-hello go to settings >...
windows hello allows you to unlock your windows device using biometrics or an authentication token. before you can use it, you need to set it up.https://support.microsoft.com/en-us/help/17215/windows-10-what-is-hello go to settings >... - Configure 2020 Pes PC
 pes 2020 configuration is considered lower than the games that will be released in the same year as doom eternal, half life alyx, cyberpunk 2077 ...
pes 2020 configuration is considered lower than the games that will be released in the same year as doom eternal, half life alyx, cyberpunk 2077 ... - Configure IP network address with MS-DOS command
 usually to configure and set the ip address for machines in the network you just need to configure in network connections and set the ip address in the tcp / ip protocol with the windows interface. now we introduce a method to configure the ip address using the command line command sometimes this way will be used in necessary cases.
usually to configure and set the ip address for machines in the network you just need to configure in network connections and set the ip address in the tcp / ip protocol with the windows interface. now we introduce a method to configure the ip address using the command line command sometimes this way will be used in necessary cases. - Configure GTA Trilogy on PC
 configuring gta trilogy on pc will require a level of configuration far from what the originals required.
configuring gta trilogy on pc will require a level of configuration far from what the originals required. - Configure wireless connection of Windows Vista from CLI with netsh wlan
 surely one thing that you absolutely can configure wireless networking in windows vista using gui but it's not always simple for most people. how to configure wirelessly from a command line utility
surely one thing that you absolutely can configure wireless networking in windows vista using gui but it's not always simple for most people. how to configure wirelessly from a command line utility - Install and configure Windows Live Mail on Windows 10
 although windows 10 has built-in mail application to manage personal email, it seems that users are not very interested in this application. instead, they often manage email by visiting email service websites or using other mail browsers.
although windows 10 has built-in mail application to manage personal email, it seems that users are not very interested in this application. instead, they often manage email by visiting email service websites or using other mail browsers. - Instructions to configure Yahoo mail on Outlook
 no need to configure settings on yahoo mail, all you need to do is configure microsoft outlook to use outlook to send and receive yahoo emails.
no need to configure settings on yahoo mail, all you need to do is configure microsoft outlook to use outlook to send and receive yahoo emails.










 6 ways to rename files and folders in Windows 10
6 ways to rename files and folders in Windows 10 Learn about the Always On VPN feature on Windows 10
Learn about the Always On VPN feature on Windows 10 How to turn on / off automatically restore News Bar when minimized in Windows 10
How to turn on / off automatically restore News Bar when minimized in Windows 10 How to check the Reserved Storage capacity in Windows 10
How to check the Reserved Storage capacity in Windows 10 How to change the News Bar background color in Windows 10
How to change the News Bar background color in Windows 10 How to enable / disable automatic restart when BSOD error is encountered in Windows 10
How to enable / disable automatic restart when BSOD error is encountered in Windows 10