Summary of some ways to fix Windows 10 crash, BSOD error and restart error
There are many causes of computer errors, your Windows 10 laptop hangs, freezes or even reboots itself such as hardware errors, software errors, system errors or due to programs, parts antivirus software on your computer . During use, if your Windows 10 computer crashes, freezes . will make you feel uncomfortable and work efficiency will be decrease due to interruption.
In the following article, the network administrator will guide you some solutions to fix computer errors, Windows 10 laptop hangs, freezes, automatic restart errors .

Part 1: Fix Windows 10 crash and BSOD error
1. Edit Link State Power Management
1. Right-click the Start button in the bottom left corner of the screen, select Control Panel to open the Control Panel window.

2. On the Control Panel window, change the View By (in the upper right corner) to Small icons , then open Power Options.
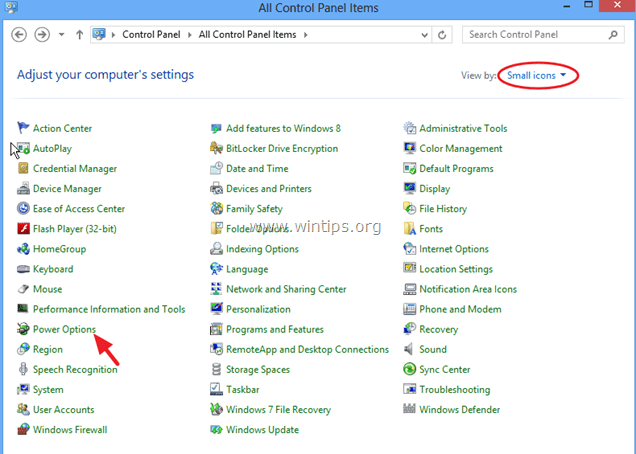
3. Next click on Change plan settings , then select Change advanced power settings.
4. Scroll down to find and expand PCI Express settings.
5. Set up Link State Power Management :
Set the Maximum / Minimum power option to OFF.

6. Click OK to save the changes. Finally restart your computer.
2. Disable Sleep, Hibernate and Fast Startup modes
1. From the Control Panel window, click Power Options to open the Power Options window.
2. In the Power Options window, in the left pane, find and select the Choose what the power buttons does option.

3. Next click on the Change settings option that are currently unavailable.

4. Scroll down to find and leave the Turn on fast startup option (recommended) , then click Save changes .

5. Next on the Power Options window, select Change plan settings.

6. Click Change advanced power settings.

7. Expand the Sleep section, then set the Sleep option after and Hibernate after it is Never.

8. Click OK to apply the change.
9. Restart your computer and check if your Windows 10 computer error crashes.
3. Increase virtual memory capacity (paging file)
1. On Windows Explorer, right-click the Computer icon, select Properties .

2. On the Properties window, click Change Settings .

3. Next in the Advanced tab , in the Performance section, click Settings.

4. In the Performance options window, click the Advanced tab, then in the Virtual memory section, click Change.

5. Uncheck the Automatically section to manage paging file size for all drives .
6. Select Custom size .

7. Set Initial size and Maximum size to 2 or 2.5 times the size of RAM on your computer, notice the MB unit, then click Set .

For example, if your RAM size is 4 GB (4096MB), set the value for Initial size and Maximum size to 10240 (4096MB x 2.5 = 10240 MB).
8. Click OK 3 times to exit and close the windows.
9. Restart your computer.
4. Disable MSI mode on StorAHCI Controller
On some Windows 10 computers, the Advanced Host Controller Interface PCI-Express (AHCI PCIe) does not work properly and causes some CPU errors, while the Message Signaled Interrupt (MSI) mode will be activated when running StorAHCI inbox. .sys driver.
In this case you must disable the above MSI mode.
Step 1: Check to see if you are running inbox AHCI driver (StorAHCI.sys)
1. Right-click the Start button in the bottom left corner of the screen, select Run to open the Run command window.
2. Enter the following statement in the Run command window and press Enter:
devmgmt.msc

3. Next to IDE ATA / ATAPI controllers.
4. Find and right-click Standard SATA AHCI Controller select Properties .

5. At the Driver tab, click Driver Details .

6. If storahci.sys is visible, you are running StorAHCI.sys inbox driver.
Note:
If you don't run the StorAHCI.sys inbox driver you can skip this solution.

6. Click OK to open the next window, then navigate to the Details tab, and select Device Instance from the Property Menu .

7. In this window you will see two AHCI Cotroller values as shown below:

Skip this window and proceed to the next step.
Step 2: Disable MSI mode in the StorAHCI controller inbox on the Registry
1. Right-click the Start button in the bottom right corner of the screen, select Run to open the Run command window.
2. On the Run command window, enter the following command and press Enter:
regedit

3. Next on the Registry Editor window, navigate to the key:
HKEY_LOCAL_MACHINESystemCurrentControlSetEnumPCIDevice ParametersInterrupt ManagementMessageSignaledInterruptProperties
For example, in the example below, the path is:
HKEY_LOCAL_MACHINESYSTEMCurrentControlSetEnumPCIVEN_8086 & DEV_2929 & SUBSYS_FFE01179 & REV_033 & 11583659 & 0 & FADevice ParametersInterrupt ManagementMessageSignaledInterruptProperties

4. Look to the right pane, find and double-click the MSISupported key and set the value in the Value data frame from 1 to 0.

5. Click OK and close the Registry Editor window.
6. Finally restart your computer.
Note:
If there is more than one AHCI controllers, take the same steps to disable the MSI mode.
5. Run System Maintenance
Run the System Maintenance Troubleshooter to automatically fix errors on the system.
1. On the Control Panel window, click Troubleshooting to open the Troubleshooting window.

2. On the Troubleshooting window, click View all.

3. Next, find and double-click on System Maintenance .

4. On the System Maintenance window, click Next to run the System Maintenance troubleshooter.

6. Uninstall the graphics card driver (Graphic Adapter)
1. Proceed to uninstall the Video driver then restart your computer.
2. After the booting is complete, allow Windws to find the driver that matches your graphics card, then restart your computer.
3. If the error still fails, proceed to uninstall the display driver you are currently installing, then proceed to download and install the dirver display adapter version earlier.
Part 2: Some other solutions
Start Windows 10 in Safe Mode
To fix a Windows 10 computer crash, you must first boot the system in Safe Mode.
To do this, first restart your system. On the login screen, hold down Shift and select Power => Restart.
When the system restarts, select the Choose an option screen and select Troubleshoot => Advanced options => Startup Settings => Restart.
Once completed, you will see a list of options, press the F4 key to choose to boot the system in Safe Mode.
Also, you can refer to some ways to start Windows 10 in Safe Mode here.
1. Change the location of installing applications
Press Windows + I key combination to open the Settings window. On the Settings window, find and click System => Storage . At Save locations , you find and click on New apps menu will save to to switch to the same operating system installation drive.
Next click Apply and restart your Windows 10 computer.

2. Disable AppXSvc
AppX Deployment Service (AppXSvc) is a service that supports deploying applications on the Store. Disabling this service can assist in troubleshooting a crashed Windows 10 computer.
To disable AppXSvc, follow the steps below:
First press the Windows + R key combination to open the Run command window, then enter regedit there then press Enter or click OK to open the Registry Editor.
On the Registry Editor window, navigate to the key:
HKEY_LOCAL_MACHINESYSTEMControlSet001ServicesAppXSvc
Here you find and double-click DWORD named Start in the right pane, change the value in the Value Data frame to 4 and then click OK and restart your system.

If you want to re-enable AppXSvc, follow the same steps and change the value in the Value Data frame to 3.
3. Uninstall the antivirus program
According to Microsoft, installing old antivirus programs may be the cause of Windows crashes. Therefore, to fix the error, you should uninstall the antivirus program.
To uninstall antivirus programs, enter uninstall a program into the Search menu on the Start Menu and press Enter to open the Uninstall a program window.
On the Uninstall a program window, you find and click the antivirus program that you want to uninstall, select Uninstall / Change . Follow the on-screen instructions and restart your system.

Now you can find, download and reinstall the latest version of the antivirus program on your computer.
4. Create a new user account
Some users reflect that creating a Local account can fix the error.
To create a new Local account on Windows 10, follow the steps below:
Press Windows + I key combination to open the Settings window. Next on the Settings window, find and click on Accounts => Family & other people . Under Other people , click on Add someone else to this PC .
On the next window click select I don't have this sign-in information . Then click Add a user without a Microsoft account . Fill in the required information into the items and click Next .

Finally log out of your account and log in with the new Local account you just created.
5. Return to the previous version
From the date of updating the new version if less than 10 days, you can return to the old version. To do this, press the Windows + I key combination to open the Settings window. On the Settings window, click Update & security => Recovery .
Under Go back to an earlier build , you click Get Started and follow the instructions on the screen.

6. Other solutions to fix Windows 10 computer crashes
1. Make sure you have installed the latest driver version for the hardware on your computer, especially the driver for:
a. Chipset.
b. Intel® Rapid Storage Technology.
2. Uninstall and reinstall the latest version of the antivirus program. Also make sure that there is only one antivirus program on your system.
3. If your computer installs Acronis True Image or Get Office programs, then uninstall the programs.
4. Disable services like: Cortana and Onedrive.
- Refer to the steps to disable Cortana here.
- Refer to the steps to disable Onedrive here.
5. Uninstall the antivirus program, then perform Windows 10 upgrade.
6. Backup all files on your system, then perform a clean install of Windows 10.
Refer to some of the following articles:
- Summary of tips to fix computer errors Windows 10/8 / 8.1 / 7 and Windows XP running slowly
- When and how to defragment hard drives on Windows 10?
- Did you know Windows 10 solved the path problem longer than 260 characters? Read the article below
Good luck!
You should read it
- Steps to fix error 0x8004FC12 on Windows 11
- Steps to fix errors 0xc0000225 on Windows Vista / 7/8 / 8.1 / 10
- How to fix VPN error 619
- Instructions to fix Windows error does not boot
- Steps to fix 'Getting Windows Ready' error on Windows 10
- How to fix CLR error 80004005 on Windows 10
- Fix keyboard error not working on Windows 10
- Fix 0xc00000e9 error in Windows
May be interested
- iOS appears a new error that causes iPhone to crash only by voice
 users who recently discovered their iphone will immediately crash and restart if they say a few words using the spell reading feature.
users who recently discovered their iphone will immediately crash and restart if they say a few words using the spell reading feature. - 6 Windows Warnings to Watch Out For
 some warnings about windows system problems will help users find the situation that the computer is facing and find a way to fix it. below are 6 warnings on windows to pay attention to.
some warnings about windows system problems will help users find the situation that the computer is facing and find a way to fix it. below are 6 warnings on windows to pay attention to. - Summary of ways to restart MacBook Air
 in some situations, you'll need to restart your macbook air to fix problems, install updates, complete the installation, or perform some other necessary task.
in some situations, you'll need to restart your macbook air to fix problems, install updates, complete the installation, or perform some other necessary task. - How to create a blue screen of death (BSOD) to 'prank' friends
 the deadly blue screen error, also known as the blue screen of death (bsod), is one of the most common errors for windows users. if bsod appears, your system is having a serious error.
the deadly blue screen error, also known as the blue screen of death (bsod), is one of the most common errors for windows users. if bsod appears, your system is having a serious error. - Error iPhone, iPad suddenly shutdown even when the battery is still many, this is how to fix the error
 on a beautiful day, your iphone or ipad phone suddenly stops powering, even if the device still has a lot of batteries. this error is quite a lot of ios users reflect. in the article below, network administrator will show you how to fix this error.
on a beautiful day, your iphone or ipad phone suddenly stops powering, even if the device still has a lot of batteries. this error is quite a lot of ios users reflect. in the article below, network administrator will show you how to fix this error. - 8 Ways to Restart a Windows computer, restart when it crashes or freezes
 whether your pc is slow because it has too much data or you just installed new software that requires a reboot. in either case, you should restart your windows computer to fix the problems. in fact, this operation is not limited to windows but it is also used on many other types of devices such as android, ios, macbook.
whether your pc is slow because it has too much data or you just installed new software that requires a reboot. in either case, you should restart your windows computer to fix the problems. in fact, this operation is not limited to windows but it is also used on many other types of devices such as android, ios, macbook. - 5 ways to fix dxgmms2.sys error in Windows 11
 bsod errors are never welcome in windows. a particularly well-known blue screen of death issue is the dxgmms2.sys error, which often occurs while gaming.
bsod errors are never welcome in windows. a particularly well-known blue screen of death issue is the dxgmms2.sys error, which often occurs while gaming. - How to Check Crash Logs on Windows 11
 windows creates a log file for all crashes, regardless of whether you have fixed the problem or not. this is extremely useful when you want to find out why your computer is having a problem.
windows creates a log file for all crashes, regardless of whether you have fixed the problem or not. this is extremely useful when you want to find out why your computer is having a problem. - Summary of some common errors that occurred during iOS 10 update and how to fix errors (Part 1)
 normally ios users can update their ios version to ios 10 version by 2 ways: using itunes or ota (over the air). many users in the process of updating ios 10 via ota or encountering ios device error verifying update .... this is the most common error during ios update.
normally ios users can update their ios version to ios 10 version by 2 ways: using itunes or ota (over the air). many users in the process of updating ios 10 via ota or encountering ios device error verifying update .... this is the most common error during ios update. - Fix Outlook crash when opening or creating email
 after downloading update 412 for outlook on microsoft 365 office, many users are experiencing the email app crashing whenever they reply to emails, forward, read, or even create new emails.
after downloading update 412 for outlook on microsoft 365 office, many users are experiencing the email app crashing whenever they reply to emails, forward, read, or even create new emails.










 Unusually high CPU error correction due to TiWorker.exe on Windows 10 / 8.1 / 8
Unusually high CPU error correction due to TiWorker.exe on Windows 10 / 8.1 / 8 Open multiple folders at once on Windows 10 with just one shortcut
Open multiple folders at once on Windows 10 with just one shortcut How to change the default Download path on Windows?
How to change the default Download path on Windows? How to reinstall the removed default application on Windows 10?
How to reinstall the removed default application on Windows 10? Instructions from AZ how to install Windows 10 build 14393.222
Instructions from AZ how to install Windows 10 build 14393.222 Instructions to turn off ads on the Screen Lock screen Windows 10
Instructions to turn off ads on the Screen Lock screen Windows 10