How to display things on the Windows 10 taskbar
Windows 10 shows the date and time on the taskbar. With the default settings, Windows 10 doesn't show things on the taskbar.
If you're often confused about weekdays, you can configure Windows 10 to display things next to the date and time.
NOTE : The Settings> Time & Language> Region> Change data formats page allows you to select multiple date formats. However, it does not provide an option for things, at least in the current version of 1909. What appears only when selected in theclassic Control Panel . However, you can use the Settings appto select other types of date and time formats.
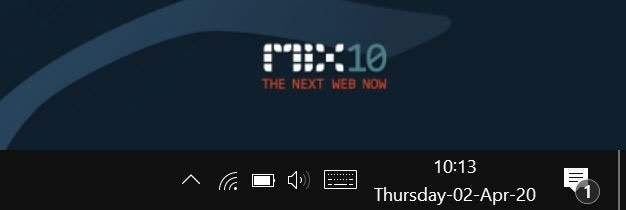 You can configure Windows 10 to display things besides dates and times
You can configure Windows 10 to display things besides dates and times Display stuff on the Windows 10 taskbar
Complete the instructions below so that the Windows 10 taskbar displays the next to the date and time.
Step 1:
Open the Settings application . Navigate to Time & Language> Region .
Step 2:
In the Related settings section , click the Additional date, time, & regional settings link . Clicking on the link will open the classic Clock and Region window .
 Click the Additional date, time, & regional settings link
Click the Additional date, time, & regional settings link Step 3:
Here, in the Region section , click the Change date, time, or number formats link .
Step 4:
In the Formats tab , click the Additional settings button to open the Customize Format dialog box .
Step 5:
Switch to the Date tab . In the Date formats section , next to the Short date field , add ddd (if you want to use the short format for things) or dddd (if you want to see the full format of the thing) at the beginning, followed by hyphens. For example, adding ddd displays Thu and adding dddd displays Thursday.
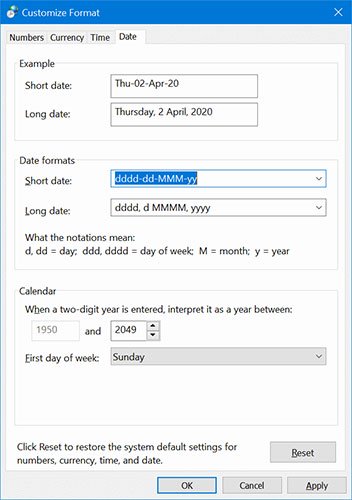 Add ddd or dddd at the beginning, followed by hyphens
Add ddd or dddd at the beginning, followed by hyphens Once completed, click the Apply button .
If nothing is displayed, restart the computer once, after saving everything.
Additional tip : You can configure Windows 10 to completely hide the clock from the taskbar. To do that, go to Settings> Personalization> Taskbar , click the Turn system icons link on or off and then turn off the switch next to the clock.
You should read it
- 5 extremely effective ways to fix the frozen Taskbar error on Windows 10
- Do you know what is the optimal location of the Windows Taskbar?
- How to Hide the Windows Taskbar
- How to Fix the Windows 10 Taskbar
- How to lock / unlock the Taskbar in Windows 10
- How to fix Windows 11 Taskbar not working
- How to enable / disable the Show badges on taskbar buttons option in Windows 10
- Some tips to customize Taskbar on Windows 10 effectively
May be interested
- How to show the Taskbar on all monitors in a multi-monitor setup
 in a multi-monitor setup, windows allows you to display the taskbar on all monitors. this option can be configured using the settings app. here's how to do it.
in a multi-monitor setup, windows allows you to display the taskbar on all monitors. this option can be configured using the settings app. here's how to do it. - How to fix Windows 11 Taskbar not working
 the windows 11 taskbar provides access to frequently used applications, virtual desktops, start menu, and quick settings. if the taskbar stops working, you may have problems navigating your computer.
the windows 11 taskbar provides access to frequently used applications, virtual desktops, start menu, and quick settings. if the taskbar stops working, you may have problems navigating your computer. - How to add wallpaper to taskbar on Windows 10
 in addition to the default windows taskbar settings, you can use applications to customize the taskbar. classic shell is a popular application that can be used to add a background image to the taskbar in windows 10.
in addition to the default windows taskbar settings, you can use applications to customize the taskbar. classic shell is a popular application that can be used to add a background image to the taskbar in windows 10. - Some tips to customize Taskbar on Windows 10 effectively
 the taskbar bar is one of the most used features in windows 10 as well as other windows versions. to better understand the taskbar and how to customize the taskbar in windows 10, please refer to the following article of network administrator.
the taskbar bar is one of the most used features in windows 10 as well as other windows versions. to better understand the taskbar and how to customize the taskbar in windows 10, please refer to the following article of network administrator. - Customize the Taskbar
 the taskbar, also known as the taskbar, is the place to fix icons, icons of programs running on the computer. the default taskbar is located at the bottom of the desktop, the first is the start button and the last is the time display.
the taskbar, also known as the taskbar, is the place to fix icons, icons of programs running on the computer. the default taskbar is located at the bottom of the desktop, the first is the start button and the last is the time display. - This application can bring drag and drop back to the Windows 11 taskbar
 taskbar (taskbar) is the area that is most frequently interacted by users on windows in general, so has a great influence on the overall experience of the operating system.
taskbar (taskbar) is the area that is most frequently interacted by users on windows in general, so has a great influence on the overall experience of the operating system. - After all, Microsoft seems to be working on moving the taskbar feature on Windows 11
 taskbar (taskbar) is the area that is most frequently interacted by users on windows in general, so it has a great influence on the overall experience of the operating system.
taskbar (taskbar) is the area that is most frequently interacted by users on windows in general, so it has a great influence on the overall experience of the operating system. - How to hide/unhide the Taskbar on Windows 11
 in windows 11, the taskbar only takes up a small portion of display space at the bottom of the screen.
in windows 11, the taskbar only takes up a small portion of display space at the bottom of the screen. - This Windows 11 mod lets you have tons of useful information on your taskbar
 microsoft recently removed the simplified version of the taskbar clock on windows 11 after receiving many negative feedbacks from users.
microsoft recently removed the simplified version of the taskbar clock on windows 11 after receiving many negative feedbacks from users. - How to fix Edge or Chrome hiding Windows Taskbar when maximized
 by default, when you maximize your chrome or edge browser window, the taskbar will display. however, in some cases, when you zoom in the browser, it will cover the taskbar.
by default, when you maximize your chrome or edge browser window, the taskbar will display. however, in some cases, when you zoom in the browser, it will cover the taskbar.










 How to add a password to a local account in Windows 10
How to add a password to a local account in Windows 10 How to enable / disable TRIM support for SSDs in Windows 10
How to enable / disable TRIM support for SSDs in Windows 10 Configure Always On VPN in Windows 10 with Microsoft Intune
Configure Always On VPN in Windows 10 with Microsoft Intune 6 ways to rename files and folders in Windows 10
6 ways to rename files and folders in Windows 10 Learn about the Always On VPN feature on Windows 10
Learn about the Always On VPN feature on Windows 10 How to turn on / off automatically restore News Bar when minimized in Windows 10
How to turn on / off automatically restore News Bar when minimized in Windows 10