How to enable / disable TRIM support for SSDs in Windows 10
The TRIM command is essential to maintain the performance of SSDs at an optimal level throughout its life cycle. TRIM proactively removes invalid data from SSD memory cells to ensure write operations take place at maximum speed.
Because the memory block must be erased before it can be reprogrammed, TRIM improves performance by actively deleting pages that contain invalid data, allowing the SSD to write new data without having to do so. Delete command takes time.
TRIM support for SSDs is enabled by default and is recommended to always be enabled. If turned off, there is a risk of SSD fragmentation instead of optimization.
This guide will show you how to check the current status of TRIM support for SSDs and to enable or disable TRIM support for NTFS and ReFS file systems in Windows 10.
Note : You must be logged in as an administrator to verify, enable or disable TRIM support.
Here's how:
1. Open Command Prompt with admin rights.
2. Perform step 3 (see status), step 4 (for NTFS) and / or step 5 (for ReFS) below, depending on what you want to do.
How to check the current status of TRIM support for SSD
3. To check the current status of TRIM support for SDD with the NTFS and ReFS file systems, copy and paste the below command into the Command Prompt, press Enterand go to step 6 below.
fsutil behavior query disabledeletenotify How to check the current status of TRIM support for SSD
How to check the current status of TRIM support for SSD How to enable TRIM support for NTFS and ReFS file systems
4. To enable or disable TRIM support for SDD with the NTFS file system, copy and paste the command you want to use below into the Command Prompt, press Enterand go to step 6 below.
(Activate TRIM support for SSDs with NTFS)
fsutil behavior set disabledeletenotify NTFS 0Or:
(Disable TRIM support for SSDs with NTFS)
fsutil behavior set disabledeletenotify NTFS 1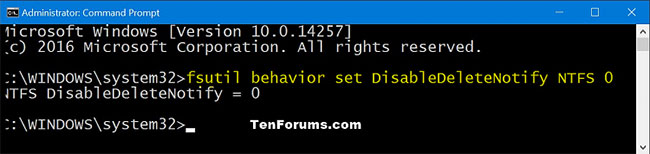 How to enable TRIM support for NTFS and ReFS file systems
How to enable TRIM support for NTFS and ReFS file systems How to turn off TRIM support for NTFS and ReFS file systems
5. To enable or disable TRIM support for SDD with the ReFS file system, copy and paste the command you want to use below into the Command Prompt, press Enterand go to step 6 below.
(Activate TRIM support for SSDs with ReFS)
fsutil behavior set disabledeletenotify ReFS 0Or:
(Disable TRIM support for SSDs with ReFS)
fsutil behavior set disabledeletenotify ReFS 1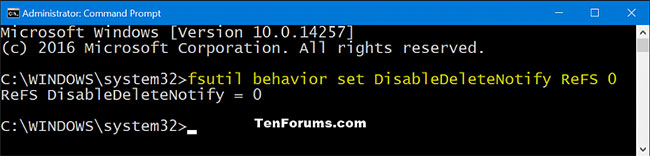 How to turn off TRIM support for NTFS and ReFS file systems
How to turn off TRIM support for NTFS and ReFS file systems 6. When done, you can Command Prompt if desired.
You should read it
- Decorate the Mid-Autumn fruit tray with roses, chrysanthemum, water lily made from super beautiful papaya
- List of MSI motherboards that support Windows 11
- TRIM (function to remove spaces in text) in Excel
- Why did Microsoft end support for Windows 8.1?
- How to Trim a Video on iMovie
- Instructions for setting up Windows Hello face recognition on Windows 10
- How to use the function to delete spaces in Excel
- Windows 7 is equipped with SHA-2 Support, which supports future updates
May be interested
- Deploying Network Access Quarantine Control, Part 1
 một số thời trang và sự xác thực nào lớn hơn đối với hệ thống tập tin hoặc internet người dùng để creep vào mạng máy này không through các khối trong bàn phím của bạn, hoặc brace force password attacks, hoặc nào nào nào có thể có cơ sở dữ liệu headquarters or campus. Đây qua người dùng mobile, khi bạn thử kết nối đến bạn hệ thống tập tin trong khi đường theo đường.
một số thời trang và sự xác thực nào lớn hơn đối với hệ thống tập tin hoặc internet người dùng để creep vào mạng máy này không through các khối trong bàn phím của bạn, hoặc brace force password attacks, hoặc nào nào nào có thể có cơ sở dữ liệu headquarters or campus. Đây qua người dùng mobile, khi bạn thử kết nối đến bạn hệ thống tập tin trong khi đường theo đường. - How to use the function to delete spaces in Excel
 deleting white space with functions in excel makes it easier for users to handle content, instead of traditional editing.
deleting white space with functions in excel makes it easier for users to handle content, instead of traditional editing. - Những sinh vật biển này chính là 'khắc tinh của virus'
 Để thích nghi trong môi trường đại dương đầy virus, các loài sinh vật biển đã tiến hóa, hình thành nên những kỹ thuật thụ động, đóng vai trò như các cơ chế giúp ngăn chặn virus xâm nhập vào bên trong cơ thể.
Để thích nghi trong môi trường đại dương đầy virus, các loài sinh vật biển đã tiến hóa, hình thành nên những kỹ thuật thụ động, đóng vai trò như các cơ chế giúp ngăn chặn virus xâm nhập vào bên trong cơ thể. - Advanced drag and drop techniques in Windows Vista
 ever since microsoft put the mouse into their operating system. we can drag - drop an object from one window to another in the graphical user interface.
ever since microsoft put the mouse into their operating system. we can drag - drop an object from one window to another in the graphical user interface. - Những lý do anh em không nên sử dụng Windows crack
 rất nhiều người trong số chúng ta, không chỉ ở việt nam mà cả nước ngoài, đang dùng windows cr@ck. liệu lựa chọn này thực sự mang lại nhiều lợi ích như chúng ta đã và đang nghĩ?
rất nhiều người trong số chúng ta, không chỉ ở việt nam mà cả nước ngoài, đang dùng windows cr@ck. liệu lựa chọn này thực sự mang lại nhiều lợi ích như chúng ta đã và đang nghĩ? - Instructions on how to count words in cells in Excel
 in many cases you want to count the number of characters in a text string (text string) to calculate or combine with other functions, or to do something. you can then use the trim function, combining the len function, the substitute function. using the trim function to remove spaces, use the substitute function to replace the current text with new text in a text string, ...
in many cases you want to count the number of characters in a text string (text string) to calculate or combine with other functions, or to do something. you can then use the trim function, combining the len function, the substitute function. using the trim function to remove spaces, use the substitute function to replace the current text with new text in a text string, ... - Windows 11: Chế độ tối (dark mode) cuối cùng cũng được nâng cấp đáng giá
 không khó để nhận ra chế độ tối (dark mode) của windows 11 vẫn chưa thực sự hoàn thiện. dù nhiều phần hiện đại của hệ điều hành đã hỗ trợ tốt và trông rất đẹp khi bật dark mode, nhưng nhiều giao diện phổ biến và các phần cũ vẫn 'cứng đầu' giữ nền sáng.
không khó để nhận ra chế độ tối (dark mode) của windows 11 vẫn chưa thực sự hoàn thiện. dù nhiều phần hiện đại của hệ điều hành đã hỗ trợ tốt và trông rất đẹp khi bật dark mode, nhưng nhiều giao diện phổ biến và các phần cũ vẫn 'cứng đầu' giữ nền sáng. - How to trim a screen displaying videos on Camtasia
 when recording video, there will be extra details, no need to display. if so, you can trim the screen displayed in the video on camtasia.
when recording video, there will be extra details, no need to display. if so, you can trim the screen displayed in the video on camtasia. - Quickly cut video in Windows 10 without installing any software
 thuthuatphanmem.vn will guide you how to cut videos in windows 10 quickly and without installing any more complicated software. this method is suitable for those who need to simply trim the video and do not need to edit anything else.
thuthuatphanmem.vn will guide you how to cut videos in windows 10 quickly and without installing any more complicated software. this method is suitable for those who need to simply trim the video and do not need to edit anything else. - Máy tính báo lỗi F1 F2 F5 – Khắc phục có khó?
 máy tính báo lỗi f1 f2 f5 là tình trạng khó chịu bạn có thể gặp phải trong quá trình trải nghiệm. tipsmake sẽ giúp bạn tìm hiểu vấn đề
máy tính báo lỗi f1 f2 f5 là tình trạng khó chịu bạn có thể gặp phải trong quá trình trải nghiệm. tipsmake sẽ giúp bạn tìm hiểu vấn đề










 Configure Always On VPN in Windows 10 with Microsoft Intune
Configure Always On VPN in Windows 10 with Microsoft Intune 6 ways to rename files and folders in Windows 10
6 ways to rename files and folders in Windows 10 Learn about the Always On VPN feature on Windows 10
Learn about the Always On VPN feature on Windows 10 How to turn on / off automatically restore News Bar when minimized in Windows 10
How to turn on / off automatically restore News Bar when minimized in Windows 10 How to check the Reserved Storage capacity in Windows 10
How to check the Reserved Storage capacity in Windows 10 How to change the News Bar background color in Windows 10
How to change the News Bar background color in Windows 10