How to delete or change local account password in Windows 10
Microsoft encourages PC users to log in to Windows 10 with a Microsoft account instead of a local user account.
Why shouldn't a local user account be used?
PC users miss out on many features available when using local accounts. For example, the synchronization feature and Find My PC are only available when you sign in with a Microsoft account. For some reason, many users still prefer to use a local user account.
While using the local user account, you may want to change or delete the account password. Sadly, the Settings app , though allowing users to create local user accounts, does not support changing or deleting local user account passwords.
Because the Settings app does not allow users to change or delete local account passwords, there is no other option than to use Control Panel to do this.
Follow the instructions below to change or delete the local account password in Windows 10. And if you want to set a password for the local account, refer to: How to add a password to the local account in Windows 10.
Change, edit, delete local account passwords in Windows 10
Step 1 : Open the Control Panel.
Step 2 : Change View by to Small icons . Click User Accounts to open the User Accounts window .
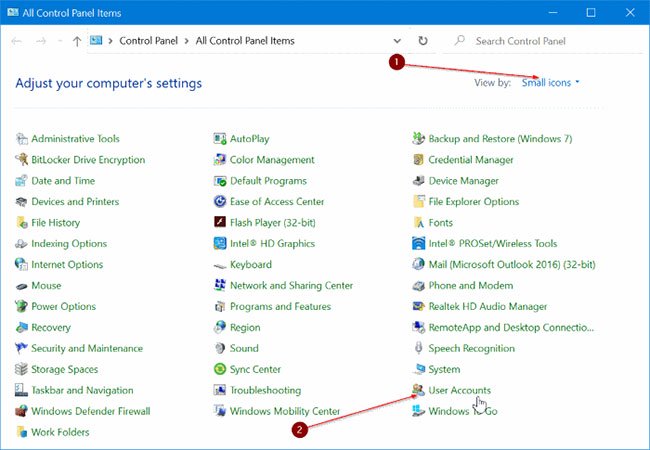 Click on User Accounts
Click on User Accounts Step 3 : Here, click the Manage another account link , even if you want to change or delete the current account's password.
Step 4 : Click the name of the local account whose password you want to change or delete. If an account is local, there will be the phrase 'Local Account' just below the account name.
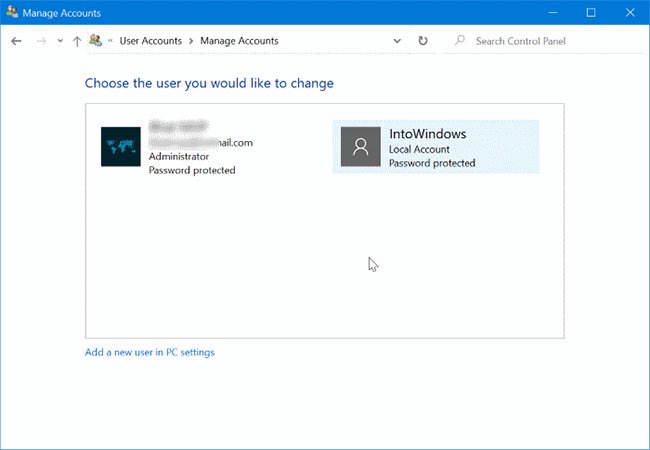 If an account is local, there will be the phrase 'Local Account' just below the account name
If an account is local, there will be the phrase 'Local Account' just below the account name Step 5 : Click the Change the password link . To delete the password, you also click on this link.
Step 6 : Enter a new password, retype the password, enter a password hint, then click the Save password buttonto change the password.
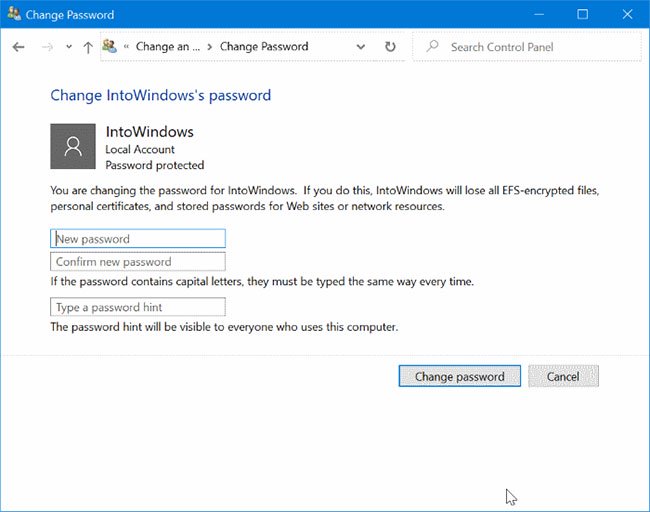 Enter the new password, retype the password, enter the password hint
Enter the new password, retype the password, enter the password hint If you want to delete the password, leave these fields blank, then click the Save password button .
NOTE : If changing the password, make sure not to set a weak password. Also, be sure to remember it, especially if you are setting a strong password.
You should read it
- How to Create a New Local User Account in Windows 10
- How to fix a local account error cannot open Windows 10 application
- How to add a password to a local account in Windows 10
- How to Delete Someone's Windows Password
- How to create a local account while setting up Windows 10
- Distinguish local accounts and Microsoft accounts on Windows 8
- How to create a new User on Windows 11
- Instructions for changing username on Windows 10
May be interested
- How to change Zalo password on the phone
 to secure zalo account, users should change the password after creating zalo account. especially the use of difficult-to-guess character sequences will increase the security of your zalo account.
to secure zalo account, users should change the password after creating zalo account. especially the use of difficult-to-guess character sequences will increase the security of your zalo account. - How to fix a local account error cannot open Windows 10 application
 some account local accounts often encounter a situation where they cannot install applications that allow administrative rights (administrator). this is essentially a feature on windows, not a system error.
some account local accounts often encounter a situation where they cannot install applications that allow administrative rights (administrator). this is essentially a feature on windows, not a system error. - How to change your Netflix account password
 changing your netflix account password to an unpredictable sequence of passwords helps you increase your privacy.
changing your netflix account password to an unpredictable sequence of passwords helps you increase your privacy. - Guide to account management on Temis
 after teachers successfully create an account on temis, they can change the temis account password, or delete or restore the account on temis.
after teachers successfully create an account on temis, they can change the temis account password, or delete or restore the account on temis. - How to open a computer when forgetting password Windows 10
 guide you how to open the computer when forgetting windows 10 computer password with microsoft account, local account, outlook mail account.
guide you how to open the computer when forgetting windows 10 computer password with microsoft account, local account, outlook mail account. - How to change iCloud password?
 icloud password is the apple id password you use to log into icloud. the icloud password is created to ensure the privacy of personal user information, such as photos and email addresses. icloud password also helps protect the ability to locate or delete find my iphone remotely. after creating an icloud account on iphone and ipad, during the use process, you should regularly change your icloud password to protect your personal information safely.
icloud password is the apple id password you use to log into icloud. the icloud password is created to ensure the privacy of personal user information, such as photos and email addresses. icloud password also helps protect the ability to locate or delete find my iphone remotely. after creating an icloud account on iphone and ipad, during the use process, you should regularly change your icloud password to protect your personal information safely. - How to create a local account while setting up Windows 10
 the option to create a local account has been hidden, not even available on windows 10 home while connected to the internet. this article will guide you how to create a local account while setting up windows 10.
the option to create a local account has been hidden, not even available on windows 10 home while connected to the internet. this article will guide you how to create a local account while setting up windows 10. - How to Reset a Forgotten Password on Windows
 this wikihow teaches you how to reset the password or pin you use to log into windows. it's not possible to reset passwords for local accounts unless if you set up security questions or a password reset disk—if your account is not...
this wikihow teaches you how to reset the password or pin you use to log into windows. it's not possible to reset passwords for local accounts unless if you set up security questions or a password reset disk—if your account is not... - How to change Gmail password on computer
 when you change your gmail password with more characters, your email account will increase your security, avoiding having to hack your gmail account.
when you change your gmail password with more characters, your email account will increase your security, avoiding having to hack your gmail account. - Instructions to change your Gapo account password
 to protect your gapo social network account, after a period of use, change your password to avoid account theft.
to protect your gapo social network account, after a period of use, change your password to avoid account theft.










 How to display things on the Windows 10 taskbar
How to display things on the Windows 10 taskbar How to add a password to a local account in Windows 10
How to add a password to a local account in Windows 10 How to enable / disable TRIM support for SSDs in Windows 10
How to enable / disable TRIM support for SSDs in Windows 10 Configure Always On VPN in Windows 10 with Microsoft Intune
Configure Always On VPN in Windows 10 with Microsoft Intune 6 ways to rename files and folders in Windows 10
6 ways to rename files and folders in Windows 10 Learn about the Always On VPN feature on Windows 10
Learn about the Always On VPN feature on Windows 10