How to add a password to a local account in Windows 10
When you create a local user account during Windows 10 installation or after installing Windows 10, the Windows operating system allows you to set a password for the local account. But if you did not add a password to the account or one of the local accounts on the PC and want to protect the account with a password now, you can do this.
Please note that standard account holders cannot add passwords to their accounts, but only administrators can do this.
Some note
Note 1 : While creating a password, make sure it includes at least one uppercase letter, a lowercase letter, a number and a special character for added security. Please do not use easy-to-guess passwords like 123, 12345, admin and passwords, as these are very commonly used passwords.
Note 2 : Remembering strong passwords is not an easy task, especially if you use a unique password for all your accounts. If the password is strong and not easy to remember, please create a Password Reset Disk so you can log in to Windows 10 even if you forget your account password. Alternatively, you can use this free password recovery tool to reset or recover passwords without booting into Windows 10.
Note 3 : You can add a password to a local account, even if you're logged into your account with a Microsoft account, but you must have admin rights on the PC.
Method 1: Add a password to a local Windows 10 account through the Settings app
Note that this method cannot add passwords to accounts other than the account you are currently logged into. If you want to add a password to one of your local accounts, please refer to the instructions in method 2.
Step 1 : Open the Settings appby clicking the icon on the Start menu or pressingWin+Ion the keyboard.
Step 2 : Click Accounts and then select Sign-in options.
Step 3 : Click the Password section, select the Add buttonto open the Create a password dialog box.
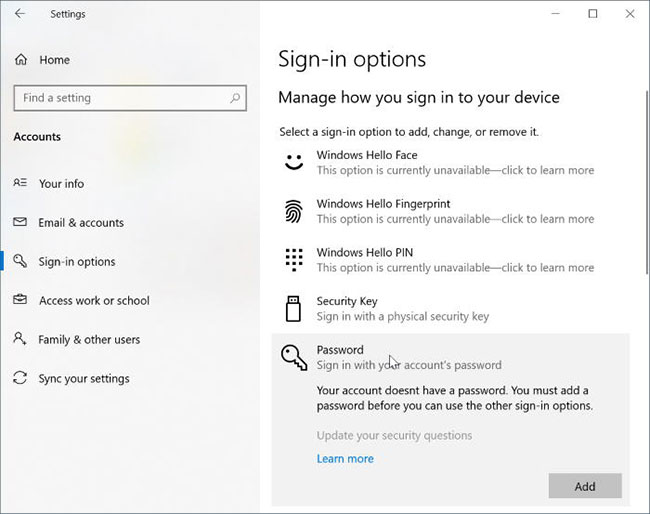 Click the Add button to open the Create a password dialog box
Click the Add button to open the Create a password dialog box Step 4 : Enter a new password, enter the password again and then add a hint for the password if desired, then click the Next button .
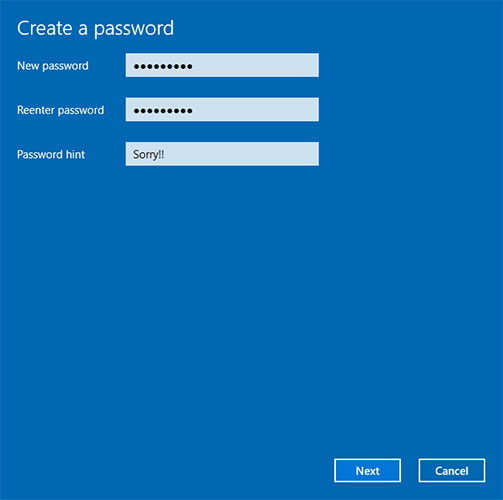 Enter your new password
Enter your new password When you see the following screen, you need to click the Finish button to add the password to your local Windows 10 account. From here on, you'll need to enter the password to log in to your Windows 10 account.
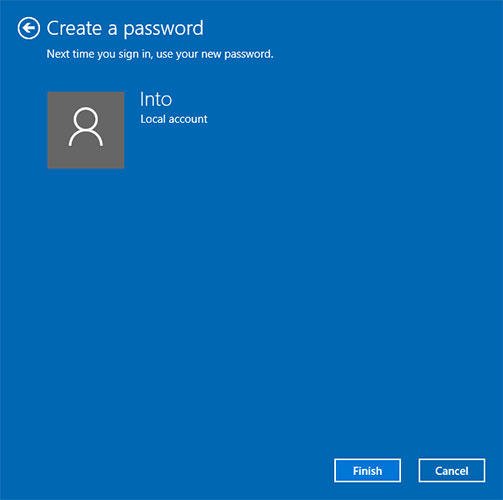 Click the Finish button
Click the Finish button Method 2: Add the password to the local account in Windows 10 through the Control Panel
Please note that when you add a password to a non-account account that you are logged into, your account will lose EFS encrypted files, personal certificates and stored passwords for websites or resources. network.
Step 1 : Open the Control Panel.
Step 2 : Click User Accounts . Click User Accounts again in the next window.
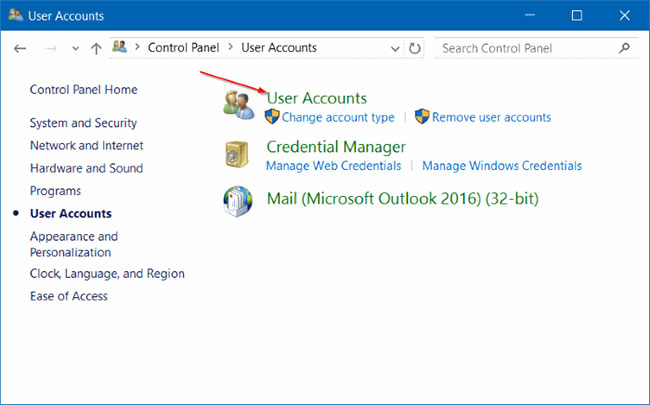 Click User Accounts
Click User Accounts Step 3 : Click Manage another account . Click the Yes buttonif you see the User Account Control prompt . If you are logged in as an administrator, you will be asked to enter your password to continue.
Step 4 : Click the local account you want to password protect. This will open Change an Account .
Step 5 : Click Create a password .
Step 6 : Enter the password, confirm a new password and add password suggestions (optional), then click Create a password .
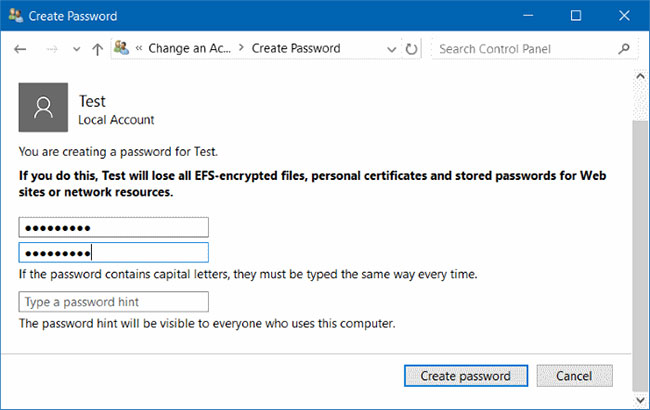 Click Create a password
Click Create a passwordYou should read it
- How to Create a New Local User Account in Windows 10
- How to fix a local account error cannot open Windows 10 application
- How to delete or change local account password in Windows 10
- How to create a local account while setting up Windows 10
- Distinguish local accounts and Microsoft accounts on Windows 8
- How to Delete Someone's Windows Password
- How to create a new User on Windows 11
- How to open a computer when forgetting password Windows 10
May be interested
- How to log in and turn off password expiration prompts
 if you encounter the message your password has expired and must be changed on the windows login screen, it's because the password for a windows local account expires every 42 days by default.
if you encounter the message your password has expired and must be changed on the windows login screen, it's because the password for a windows local account expires every 42 days by default. - Distinguish local accounts and Microsoft accounts on Windows 8
 windows 8 integrates more microsoft services than previous windows versions. when creating a user account on the computer, you will be asked to use a microsoft account. this account is different from the usual local account. the article will explain the differences between these two types of accounts and their functions
windows 8 integrates more microsoft services than previous windows versions. when creating a user account on the computer, you will be asked to use a microsoft account. this account is different from the usual local account. the article will explain the differences between these two types of accounts and their functions - Recover the password of the 'Log On' account in windows XP
 for many reasons you may lose the password of your windows login account (due to forgetting, due to unintended changes), what should you do? if the account forgets the password as administrator, the way to remove it is more complicated. you use the offline nt pas tool
for many reasons you may lose the password of your windows login account (due to forgetting, due to unintended changes), what should you do? if the account forgets the password as administrator, the way to remove it is more complicated. you use the offline nt pas tool - How to create a new User on Windows 11
 how to create a new user on windows 11? instructions on how to create local account on windows 11, delete local account on windows 11, grant administrator rights to local account on windows 11
how to create a new user on windows 11? instructions on how to create local account on windows 11, delete local account on windows 11, grant administrator rights to local account on windows 11 - How to change account password in Windows 11
 despite microsoft's efforts to push more users to use windows hello-based sign-in options, the old password-based login is still part of windows 11. and for a good reason.
despite microsoft's efforts to push more users to use windows hello-based sign-in options, the old password-based login is still part of windows 11. and for a good reason. - How to Hack a Password Protected Computer Account
 this wikihow teaches you how to view a password-protected computer account's files and folders on a windows or mac computer. understand the limitations. since most windows 10 accounts use a microsoft account email address and password to...
this wikihow teaches you how to view a password-protected computer account's files and folders on a windows or mac computer. understand the limitations. since most windows 10 accounts use a microsoft account email address and password to... - Instructions on how to activate the Admin account or reset the Admin account password
 in the previous post, network administrator showed you how to activate the hidden admin account on the windows operating system by using the command prompt. in the article below, network administrator will guide you how to activate admin account or reset admin account password by offline method.
in the previous post, network administrator showed you how to activate the hidden admin account on the windows operating system by using the command prompt. in the article below, network administrator will guide you how to activate admin account or reset admin account password by offline method. - Turn off password display in Windows 8 when logging in
 when you enter the password to log in to windows 8 / 8.1, at the end of the input box will appear a button with the icon is quite similar to the eye. when you click on, what you have entered will appear. the article will guide you to turn off the password display button in the windows 8 / 8.1 login screen by customizing the registry or editing it in local group policy.
when you enter the password to log in to windows 8 / 8.1, at the end of the input box will appear a button with the icon is quite similar to the eye. when you click on, what you have entered will appear. the article will guide you to turn off the password display button in the windows 8 / 8.1 login screen by customizing the registry or editing it in local group policy. - How to Bypass Windows 7 Password
 if you lost the password to your regular windows 7 user account, you can use the password recovery drive you created to access your account in minutes. if you didn't create a password recovery drive, don't lose hope—get your hands on a w...
if you lost the password to your regular windows 7 user account, you can use the password recovery drive you created to access your account in minutes. if you didn't create a password recovery drive, don't lose hope—get your hands on a w... - Recover Windows passwords when you have it
 what if the owner of the computer forgets the account password (account password) to log on the computer without a backup account?
what if the owner of the computer forgets the account password (account password) to log on the computer without a backup account?










 How to enable / disable TRIM support for SSDs in Windows 10
How to enable / disable TRIM support for SSDs in Windows 10 Configure Always On VPN in Windows 10 with Microsoft Intune
Configure Always On VPN in Windows 10 with Microsoft Intune 6 ways to rename files and folders in Windows 10
6 ways to rename files and folders in Windows 10 Learn about the Always On VPN feature on Windows 10
Learn about the Always On VPN feature on Windows 10 How to turn on / off automatically restore News Bar when minimized in Windows 10
How to turn on / off automatically restore News Bar when minimized in Windows 10 How to check the Reserved Storage capacity in Windows 10
How to check the Reserved Storage capacity in Windows 10