How to fix 'PC Name Is Invalid' error on Windows 11
Your PC's name is a set of characters that distinguish your device from other devices on the network. Although your PC has a default name, changing it can make it easier to identify your PC among other devices.
However, you may run into problems when you try to do this. An example is seeing the error message 'PC Name Is Invalid' displayed on the screen. This error can be quite annoying to encounter as it prevents you from renaming your PC.
Let's learn the troubleshooting methods through the following article!
What does the 'PC Name Is Invalid' error mean? Why does it appear?
The text 'PC Name Is Invalid' may mean that the name you are trying to enter in the naming field is invalid. But sometimes, things aren't quite so literal. The error can appear even if your name meets the character requirements, so this is the result of a completely different problem.
Usually, this error message will indicate that something is wrong with your PC settings or configuration. Or, it could be an issue with the bug, in which case you may need to update your PC to fix the problem.
In any case, here are some preliminary checks that you should do before starting the major fixes:
1. Update Pending
As mentioned earlier, the problem can arise due to a system error that keeps your PC from working properly. Thus, a simple update could be the fix you need to be able to rename your PC.
To check for updates on your PC, go to Settings by clicking start or typing the keyboard shortcut Win + I . Then, click Windows Update from the left sidebar.

You will see a list of pending updates and you can click on any of them to install. Once your PC is updated, go back to System Settings and try renaming your PC to see if that helps.
2. Character limits and the use of special characters

In general, your PC name should be within the 15-character limit, and you're only allowed to use letters, dashes, or numbers. Therefore, the use of special characters - characters that are not alphabetic or alphanumeric - will make your name selection unavailable. You should also avoid using spaces.
So first, review the name you intend to use and make sure it meets the character requirements.
3. Check if you are currently logged in with admin rights
Some modifications can only be made with admin rights, which requires logging into an administrator account on the PC. PC renaming is one such case, and using an account without admin rights could be the reason why you're having problems.
So, one of the things you might want to double-check when experiencing this issue is the status of your account. To do this, open the Start menu and click on the user icon in the bottom left corner of the screen.
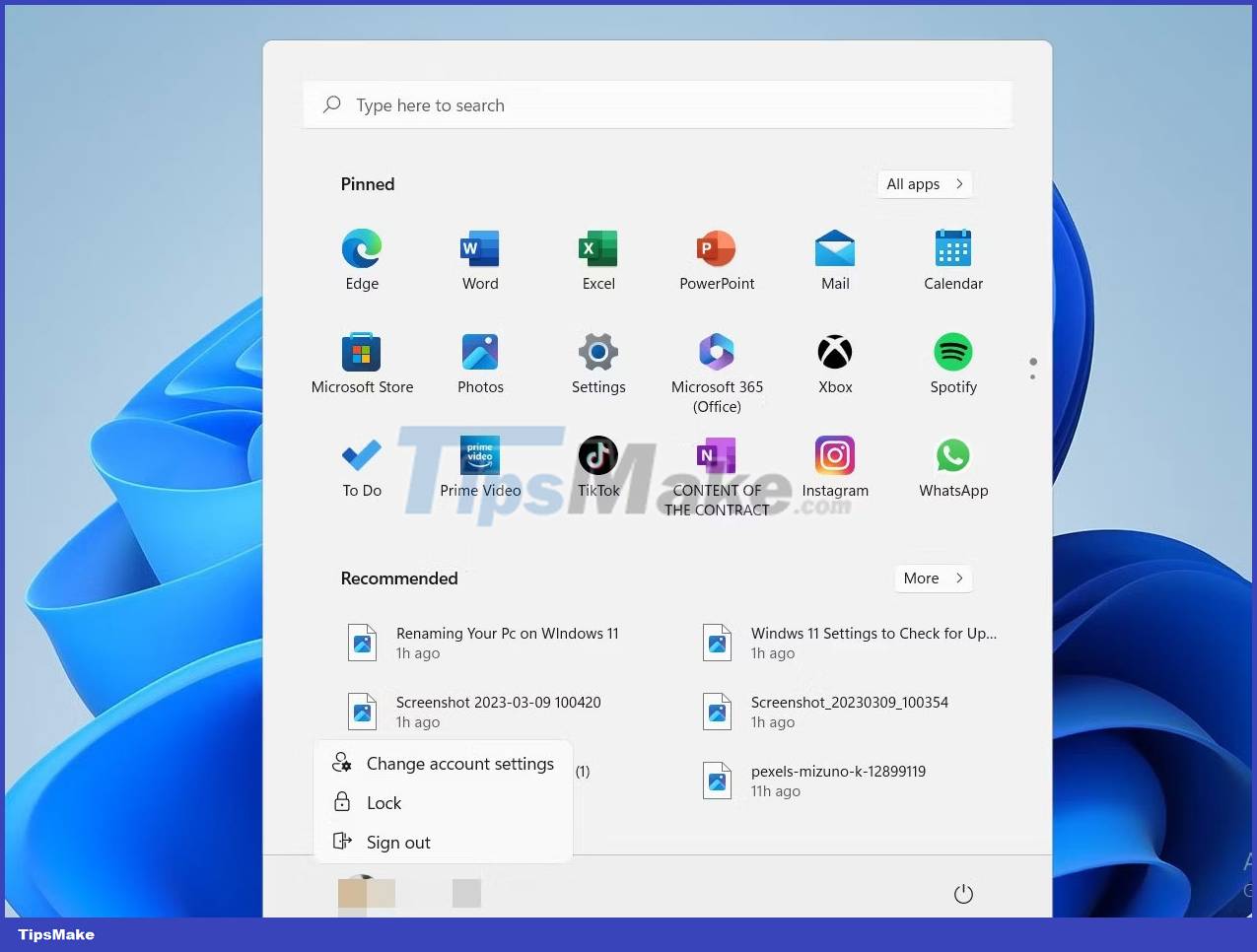
Next, click Change account settings .

You'll see your account's current status below your profile details in the top left corner of the screen.
After performing the 3 checks above, if your PC is still experiencing the error, it might be time to try something else. In cases like these, you can try the troubleshooting methods in the next section.
How to fix "PC Name Is Invalid" error on Windows 11
1. Restart the PC
The first action when experiencing a minor computer problem is usually to trigger a reboot. Without a doubt, restarting your PC is a great way to refresh your computer and get everything back to working.
Therefore, if you're having trouble trying to rename your PC, consider restarting it to restore your computer to normal. Also, this will help install any pending updates (if you haven't done that already).
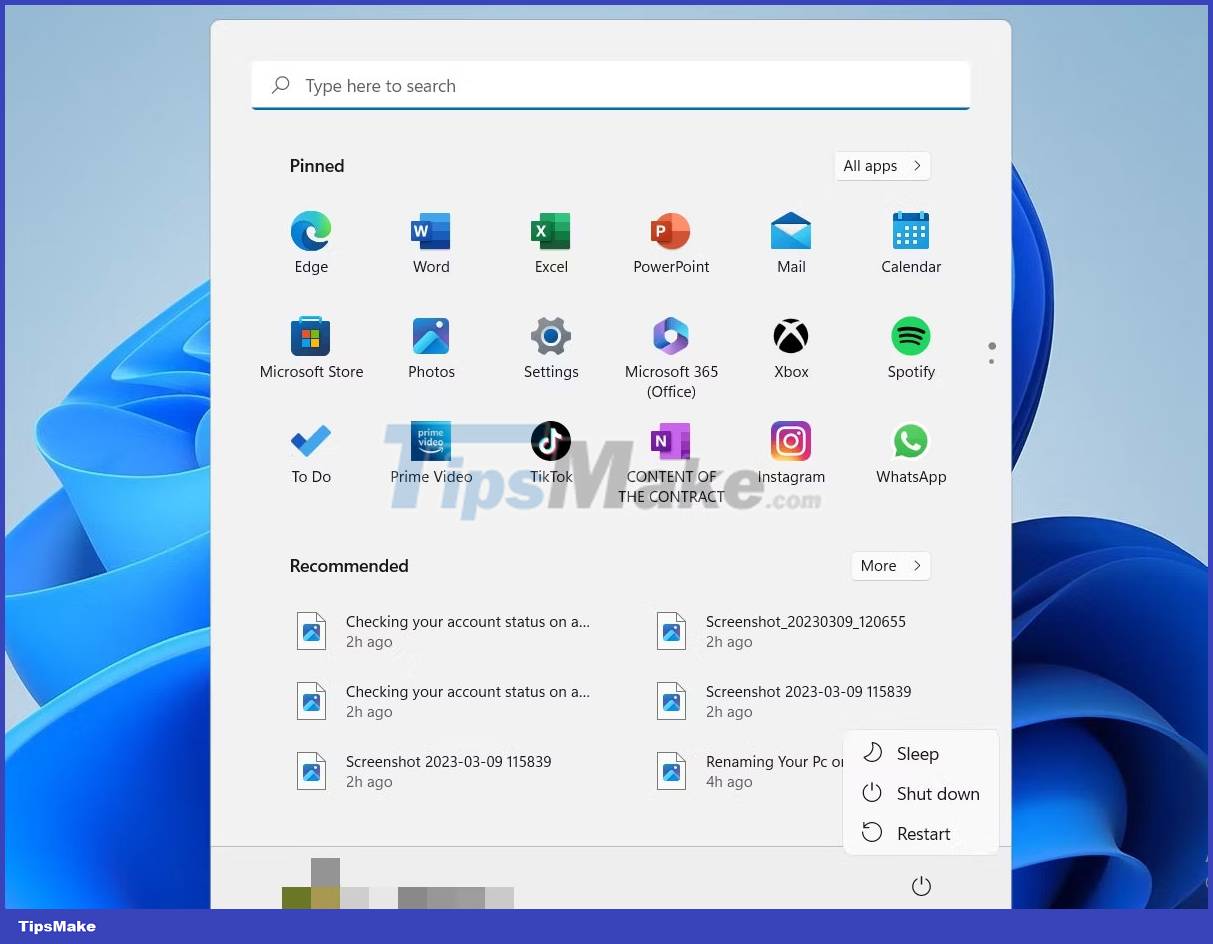
2. Create a new user account
If the error still doesn't go away, you can try creating a new account (with admin rights), then try renaming your PC.
Do this by accessing the Control Panel through the search bar on the Taskbar.
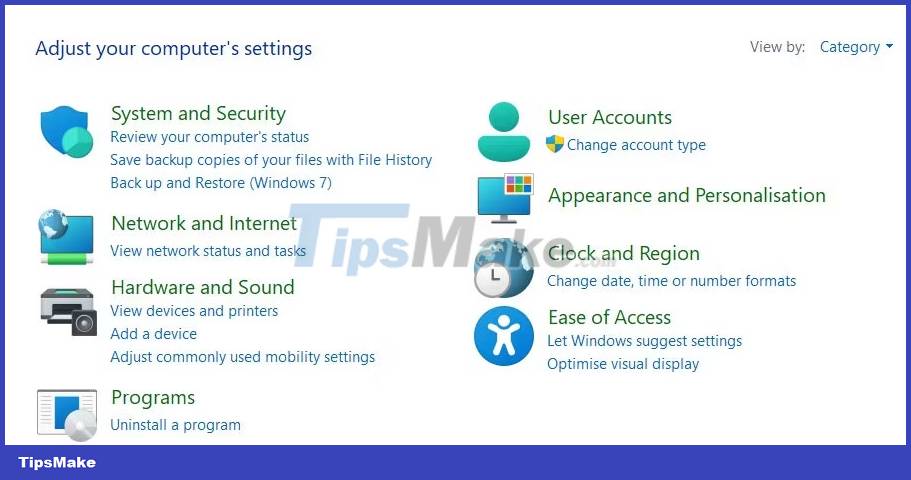
Next, click User Accounts.

Then click Add or remove user accounts .

Then click Add a new user in PC settings .

Finally, click the Add account icon .
3. Disable optional sync across devices
Optional settings synchronization is an important feature that Windows offers. When using multiple devices with a Microsoft account, your preferences and settings will sync between devices without having to reconfigure each machine individually.
While useful, it can also cause potential problems when renaming your PC, so you might consider disabling the feature while you're doing it.
To do this, go to Settings > Accounts > Windows Back-up .

Then, turn off the Remember my preferences option to disable the sync feature.
4. Using Windows PowerShell
Finally, you can resolve the 'PC name is Invalid' error by running a command on Windows PowerShell. In the search bar, type Windows PowerShell and when the application appears select Run as Administrator .

When you click Yes in the confirmation dialog, PowerShell will appear. Then type the command Rename - Computer - NewName 'New name' , where the words in quotes are replaced with the name you intend to change for your PC.
For example, if you want to rename your PC as 'MakeUseOf', the command to enter will be Rename-Computer -NewName 'MakeUseOf' as shown below:

PC renaming is very important, even more meaningful when you work in a computer network. Not only is this a great way to personalize your PC, but it also makes it easy to distinguish between other devices.
The article has outlined possible reasons why the "PC Name Is Invalid" error might appear on your computer and also, there are quick fixes to help make this change happen.
Hope you are succesful.
You should read it
- 7 ways to fix 'Invalid Value for Registry' error when viewing photos on Windows
- Invalid Partition Table is what error and how to fix it
- How to fix 'Someone Else Is Still Using This PC' error on Windows
- Fix the error 'Invalid Boot.ini' or 'Windows could not start' in Windows XP
- How to fix 502 bad gateway error
- How to fix VPN error 619
- Fixed a problem with invalid webcam windows 10
- Instructions for fixing 502 Bad Gateway error
May be interested
- Edit the Boot.ini file in Windows XP
 windows xp has just been updated but after restarting, there is an error message invalid boot.ini or windows could not start because the following file is missing or corrupt: windowssystem32hall.dll, what will you do? do you want to re-select the first boot-up operating system in your multi-operating system?
windows xp has just been updated but after restarting, there is an error message invalid boot.ini or windows could not start because the following file is missing or corrupt: windowssystem32hall.dll, what will you do? do you want to re-select the first boot-up operating system in your multi-operating system? - How to fix 'This App Can't Run on Your PC' error on Windows 10
 if windows 10 shows the 'this app can't run on your pc' error, there could be a few reasons behind this problem. sometimes the application is not compatible with your system, you are logged in with the wrong user account or the settings are faulty.
if windows 10 shows the 'this app can't run on your pc' error, there could be a few reasons behind this problem. sometimes the application is not compatible with your system, you are logged in with the wrong user account or the settings are faulty. - How to fix 'An operating system not found' error on Windows 10 and Windows 8.1
 error an operating system was not found is one of the common ones that usually happens on windows 10 or windows 8.1. this error comes out after the user upgrades windows (from windows 8.1 to windows 10), updates the bios, .... if the screen of your windows 10 or windows 8.1 computer displays the message an operating system wasn ' t tìm thấy. hãy thử gỡ bỏ nào nào mà không chứa một hệ thống hành động. press ctrl + alt + del to restart, follow the steps below to fix the error.
error an operating system was not found is one of the common ones that usually happens on windows 10 or windows 8.1. this error comes out after the user upgrades windows (from windows 8.1 to windows 10), updates the bios, .... if the screen of your windows 10 or windows 8.1 computer displays the message an operating system wasn ' t tìm thấy. hãy thử gỡ bỏ nào nào mà không chứa một hệ thống hành động. press ctrl + alt + del to restart, follow the steps below to fix the error. - Steps to fix error 0x8004FC12 on Windows 11
 how to fix error 0x8004fc12 helps you successfully active copyright on windows 11 and fully use the features of the operating system. when you encounter this error, you will have to deal with them first before installing other software
how to fix error 0x8004fc12 helps you successfully active copyright on windows 11 and fully use the features of the operating system. when you encounter this error, you will have to deal with them first before installing other software - How to fix VPN error 619
 one of the most common problems commonly encountered when working with a virtual private network on a windows platform is a vpn error 619 - a connection to the remote computer could not be established with some old vpn servers, the error message will displays the port was disconnected instead.
one of the most common problems commonly encountered when working with a virtual private network on a windows platform is a vpn error 619 - a connection to the remote computer could not be established with some old vpn servers, the error message will displays the port was disconnected instead. - How to fix 401 Unauthorized error
 401 unauthorized error is an http status code that means that the page you are trying to access cannot be downloaded until you first log in with a valid user id and password. if you recently logged in and encountered a 401 unauthorized error, it means that the login information is invalid for a number of reasons.
401 unauthorized error is an http status code that means that the page you are trying to access cannot be downloaded until you first log in with a valid user id and password. if you recently logged in and encountered a 401 unauthorized error, it means that the login information is invalid for a number of reasons. - Steps to fix errors 0xc0000225 on Windows Vista / 7/8 / 8.1 / 10
 have you ever received an error message when starting windows vista, 7, 8, 8.1 or windows 10 computers: '0xc0000225: an unexpected error has occurred'? in the article below, network administrator will guide you through several ways to fix this error.
have you ever received an error message when starting windows vista, 7, 8, 8.1 or windows 10 computers: '0xc0000225: an unexpected error has occurred'? in the article below, network administrator will guide you through several ways to fix this error. - How to fix A20 Error when starting the computer
 error a20 error appears when the power on self test (post) process occurs automatically after the computer is started. the operating system is not loaded when this a20 error appears. the error message a20 error often appears in many ways, but usually: a20, error a20, a20 error.
error a20 error appears when the power on self test (post) process occurs automatically after the computer is started. the operating system is not loaded when this a20 error appears. the error message a20 error often appears in many ways, but usually: a20, error a20, a20 error. - Instructions to fix Windows error does not boot
 if you see your windows computer displaying error messages before loading into windows operating system, boot sector is likely to be corrupted, corrupted or missing files. in the following article, network administrator will introduce and guide you to some solutions as well as the steps to take to fix windows failures to boot.
if you see your windows computer displaying error messages before loading into windows operating system, boot sector is likely to be corrupted, corrupted or missing files. in the following article, network administrator will introduce and guide you to some solutions as well as the steps to take to fix windows failures to boot. - How to fix CLR error 80004005 on Windows 10
 how to fix clr error 80004005 on windows 10 will help you fix the error that cannot start the computer or cannot use the calculator application in windows 10/11.
how to fix clr error 80004005 on windows 10 will help you fix the error that cannot start the computer or cannot use the calculator application in windows 10/11.










 How to set up hotkey to download website images in Windows 10/11
How to set up hotkey to download website images in Windows 10/11 Windows 11 can now simply pair with iPhone, bringing mobile features to the desktop
Windows 11 can now simply pair with iPhone, bringing mobile features to the desktop Microsoft is improving the 'ugly' sound settings interface of Windows 11
Microsoft is improving the 'ugly' sound settings interface of Windows 11 After all, Microsoft seems to be working on moving the taskbar feature on Windows 11
After all, Microsoft seems to be working on moving the taskbar feature on Windows 11 How to Multitask Better on Windows 11 PCs
How to Multitask Better on Windows 11 PCs 6 best FPS counting apps for Windows 11
6 best FPS counting apps for Windows 11