How to Find Passwords
Install a program to record keyboard activity

Find a program that records keyboard activity – a keylogger. You can do so by typing "keylogger" into a search engine and looking at the results you get. A keylogger is a hidden application that runs in the background of your computer's operating system. In doing so, it will record every time the keystroke is pressed – meaning you will have a record of the username and password of the person whose information you want to access when they visit the respective pages.
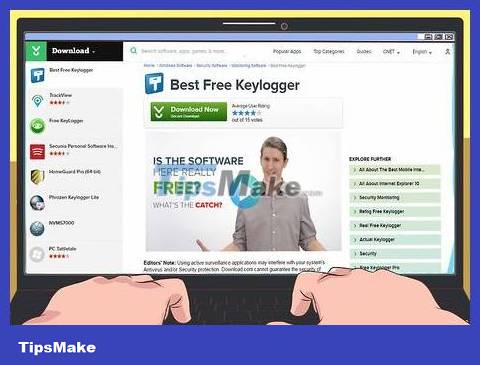
Choose a reputable keylogger program. If you don't know where to start, you can try Best Free Keylogger and Revealer Keylogger Free. They are both safe options.
Before downloading software to your device, make sure it is not a scam website.
For about 2 million VND, you can buy a keylogger that has been evaluated by professionals.
Download the keylogger you have chosen. If possible, download it to the computer where you need the password. If it's a paid keylogger, enter your payment information.
If possible, use PayPal for the above transaction.
If you don't download the keylogger directly to the computer where you need to get the password, you will have to transfer it to this computer via USB.
Install keyloggers. To do this, double-click the installation file and follow the on-screen instructions. It is always important to read the details of the usage as well as the usage agreement displayed in the installation window. With keyloggers, it's even more important. You need to make sure that you don't accidentally agree to have the keylogger's content spread online (or something else similar).
Enable keyloggers. Once run, it is likely that this application will be able to "hide" from the display screen. If possible, do so and leave it running in the background.
Check the results received by the keylogger. Depending on the frequency of use of the target computer, you may need to wait up to about a week before checking the results.
Depending on the keylogger chosen, you may not have to dig through the data too much – some keyloggers have the function of listing the names of pages the user has visited.
If it's a simple keylogger that simply records keystrokes, you'll have to rummage through the data until you find identifiable login information (such as a user name or phone number). ).
Use effective speculation strategies
Find the password stored on the computer of the person whose account you want to access. If they can access their work computer, they will likely save frequently used passwords in a document somewhere.
Most computers allow you to quickly find documents from the search bar (PC) or the Finder application (Mac). Try typing keywords like "password", "account" and "username".
Don't forget to look for hidden files as well.
Write down everything you know about the person setting the password, from their date of birth to the name of their favorite pet. The goal here is to find possible answers to their security questions as well as their passwords.
For example, the password could be a favorite pet's name followed by a number.
Use all important information. It's impossible to figure out someone's password through general guesswork, and the name of the password file stored on the computer won't be easily identifiable. Therefore, use everything you know about them to guess the password. The following information may be helpful:
Personal information (such as favorite pet's name) – It can help you guess the security question, which will often allow you to bypass the password if entered correctly.
Social media information – If you are their social media friend (or know someone who is), their security question may also reveal their likes and dislikes. animals are listed here.
Chat with someone who might know the password. Especially if you're a parent trying to look into your child's account or an employer investigating wrongdoing, you probably have the authority to talk to someone who might know something about the target's password. your.
Access the password manager
Confirm that the password creator uses a password manager. You can do this by typing "Password Manager" into the search bar (or Finder app) on your computer. Password managers store and automatically log in with commonly used passwords for relevant services (such as Facebook or Google). Popular password managers include:
Keychain
Google Smart Lock
Browser information is stored
Open the password manager. In most cases, it will be password protected. If you know the password, you can easily view and use any saved passwords for the respective service.
If you don't know your password, you'll have to rely on autofill data for the website or program you're trying to log into.
Try entering the account's username. If the account you are trying to access has a corresponding password saved in the browser (or program) you have chosen, it is possible that when you type in the user name, the password will be automatically entered for you.
Google Chrome and Mozilla Firefox both do this if the user has cookies and autofill enabled.
In the case of a Mac, if you have their Keychain password, you can probably access their stored password by going to Keychain Access (Keychain Access – it will be in the Utilities folder – the Utilities folder – on a Mac), open the "Passwords" tab on the left side of the screen and choose the appropriate password. After entering the Keychain password, you can display the password as plain text.
Use the password reset link
Find and click the forgot password link. It's usually located somewhere below (or around) the "Password" field.
Review your password recovery options. Most accounts allow you to reset your password in one or more of the following ways:
Receive password link via phone (SMS)
Receive password link via email
Answer your security question
Make sure you have the information you need to reset your password. This is where knowing as much about the password creator as possible comes in handy. If you can't do that, you'll have to get access to the phone or email address of the person who created the password.
If they use an iOS device that's synced with the computer you're using, you may see a password reset link in your Mac notification. This is risky, because it will warn the password creator about modifying your password.
Follow the instructions on the screen. As long as you have everything necessary to successfully receive the password reset link (or answer the security question), you will be able to change the password, thereby accessing the target account.
You should read it
- How to find and view saved passwords on Mac
- Recover passwords with free utilities (part 1)
- The US seeks to abandon the use of passwords
- Ways to break passwords, remove passwords of PDF files most effectively
- Americans are banned from using password 1234 to ensure safety
- Summary of how to create strong passwords and manage the most secure passwords
- What is the smartest and safest way to store passwords?
- This is a list of the most common passwords found in cyber security breaches 2019
- How to Safari save passwords on iOS devices
- List of easy passwords to crack in 2023, in less than a second
- Top 10 faces with the worst passwords in 2018: Second US Defense Ministry
- How to create secure passwords on Fastword
Maybe you are interested
New Gmail scam from... Google? Function Address - The function returns the address of a cell in Excel (usage, examples, examples) The command reg import and reg load in Windows How to adjust YouTube audio on Firefox Instructions on how to put Google Photos GIF images on Instagram on Android and Android Experience unique moments and Zalo features on Zalo
