How to Safari save passwords on iOS devices
Security experts always remind you to set a strong password for your account. The only problem is that remembering strong passwords for multiple accounts is almost an impossible task. So where should you save your password at the end?
The answer to this problem is still controversial, but if you decide to keep your password in the Safari browser, the following tutorial will show you how to do it, the next time you need to log in. into the account, you will not have to depend on the application to save the password of the third party anymore.
How to allow Safari to save your password
The simplest method you can try for Safari to save your password is to allow iOS to do it naturally. Visit the website with the login information you want Safari to save. Log in to the website as usual and before you click the login button on the website, your keyboard will display the Passwords option .
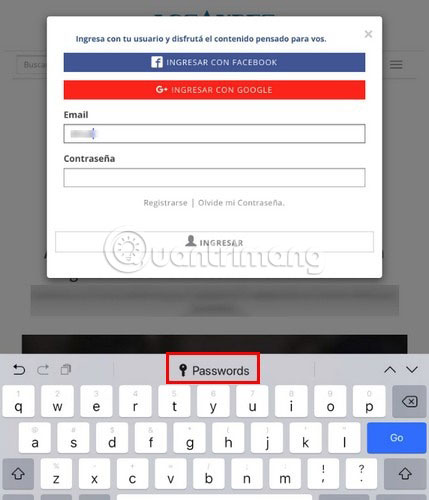
If you have never logged in to that particular website before, just add your username and password as usual. After logging in, a dialog box will appear, asking if you want to save the iCloud Keychain login information for the next time.
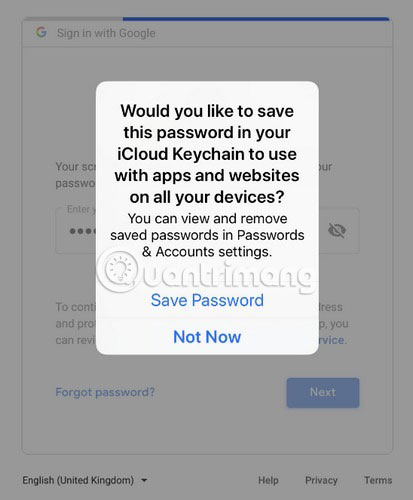
If you click on 'Save Password', the password will be saved and the next time you visit the website, simply click the 'Passwords' option. Login information will automatically be filled out. If you have multiple login information for the same site, you will see two of the options below. Click on the option you want to use. If there is an option not already displayed, click on the 'Passwords' link to find the correct password in the saved login list.
If you ever change your password on the website, you will be asked if you want to update your password.
If you want to start saving passwords for frequently visited websites, you will need to dig into the Settings section of the device. On the left panel (in Settings ), swipe down until you see the 'Passwords and Accounts' option.
Touch this option, followed by 'Website and App Passwords' . You will see a plus sign at the top. Touch it and fill in the information you want to save. Check if there are any errors and click Done.

Passwords are used and saved not only in Safari, but also in other browsers and other applications. That means data is saved for both web applications and applications such as Dropbox. If you log in to the Dropbox web application and save the login information in Safari or another browser, then open the Dropbox application at a different time, it can use the same login information stored.
How to prevent Safari from filling in the password
Suppose you want to keep your password, login email and username on Safari (Safari saves all three of these information), but you don't want the browser to automatically fill them. To turn off auto-fill, go to Settings and select 'Passwords and Accounts' .
Under Website and App Passwords is the option to turn off the auto-fill password feature. As long as this feature is disabled, you can still keep the password, but Safari will not automatically enter the password.
If you want to delete any password, click the Website and App Passwords option and select Edit at the top right.

All passwords will have a circle on the left. Select the password you want to delete and click the Delete option at the top left. You can also delete a specific password by clicking on it. After clicking on the editing option, a red circle will appear. Touch this red circle to delete login information for that site.
Currently, there are so many things to remember and you can use some help tools. If you can trust Safari, it is always ready to help.
Hope you are succesful.
You should read it
- View saved passwords on iOS 11
- What is the smartest and safest way to store passwords?
- How to fix 5 Safari bugs on iPhone
- How to fix Safari's status is slow
- Americans are banned from using password 1234 to ensure safety
- Summary of how to create strong passwords and manage the most secure passwords
- 3 ways to display passwords *** on the browser is extremely simple
- How to copy bookmarks on the Safari browser
May be interested
- How to fix Safari error can not load websites on Mac
 ever encountered the problem of not being able to load pages on safari on a mac? obviously your network connection is extremely stable, but a website can't keep loading on safari. here is how to fix this phenomenon.
ever encountered the problem of not being able to load pages on safari on a mac? obviously your network connection is extremely stable, but a website can't keep loading on safari. here is how to fix this phenomenon. - How to switch to computer screen mode on Safari for mobile
 safari is rated extremely well and always optimized on mobile devices. however, not all websites are suitable for loading on safari.
safari is rated extremely well and always optimized on mobile devices. however, not all websites are suitable for loading on safari. - How to hide the toolbar in Safari on iPhone
 in safari on devices running ios 13, apple has added a new website view menu, a set of useful options for browsing websites, making navigation easier.
in safari on devices running ios 13, apple has added a new website view menu, a set of useful options for browsing websites, making navigation easier. - Summary of the new features of Safari on iOS 14
 apple has added a lot of improvements to the app available on the iphone, and safari is no exception. this article will summarize all the latest features of the safari web browser on ios 14.
apple has added a lot of improvements to the app available on the iphone, and safari is no exception. this article will summarize all the latest features of the safari web browser on ios 14. - How to translate web pages on Safari on Mac
 you often have to visit foreign websites, encounter many different languages? if you use safari, you won't need google translate. web pages on safari can be translated into 7 languages available on this mac web browser.
you often have to visit foreign websites, encounter many different languages? if you use safari, you won't need google translate. web pages on safari can be translated into 7 languages available on this mac web browser. - How to enable web page reading mode on Safari
 on ios 17, there is a feature to read web pages through safari so that users can easily listen to website content. that's the new listen to page feature on safari for devices with ios 17 or later installed.
on ios 17, there is a feature to read web pages through safari so that users can easily listen to website content. that's the new listen to page feature on safari for devices with ios 17 or later installed. - Reasons to use Bitwarden instead of Apple Passwords
 while this is a step up from the previous way passwords were organized on apple devices, many people still don't feel like apple passwords maximizes the way they manage their logins.
while this is a step up from the previous way passwords were organized on apple devices, many people still don't feel like apple passwords maximizes the way they manage their logins. - 7 tips to fix file downloads on Safari
 it's not always easy to download files in safari for mac. sometimes the files seem to disappear after downloading, or completely cannot download.
it's not always easy to download files in safari for mac. sometimes the files seem to disappear after downloading, or completely cannot download. - Americans are banned from using password 1234 to ensure safety
 the proportion of users using weak passwords, constantly revealing sensitive information is increasing in the us, a technology powerhouse.
the proportion of users using weak passwords, constantly revealing sensitive information is increasing in the us, a technology powerhouse. - How to Update Safari on Mac
 today's wikihow will show you how to update your safari browser so you don't get the message 'this version of safari is no longer supported'. if you use a macbook with os x 10.5 (leopard) or earlier, you must purchase a copy of os x 10.6 (snow leopard) and install it on your computer first before you can update safari.
today's wikihow will show you how to update your safari browser so you don't get the message 'this version of safari is no longer supported'. if you use a macbook with os x 10.5 (leopard) or earlier, you must purchase a copy of os x 10.6 (snow leopard) and install it on your computer first before you can update safari.










 How to translate English Vietnamese on Microsoft Edge Chromium
How to translate English Vietnamese on Microsoft Edge Chromium How to install and remove Chrome themes on Microsoft Edge Chromium
How to install and remove Chrome themes on Microsoft Edge Chromium How to change the location to save the default file on Edge Chromium
How to change the location to save the default file on Edge Chromium How to adjust the font on Microsoft Edge Chromium
How to adjust the font on Microsoft Edge Chromium 3 ways to view download history on Chrome
3 ways to view download history on Chrome Instructions for syncing Chrome data on multiple devices
Instructions for syncing Chrome data on multiple devices