How to find and view saved passwords on Mac
If you find yourself in such a situation, follow the instructions below to view saved passwords on your Mac.
How to view saved passwords on a Mac
Keychain Access is a built-in password saving tool that comes pre-installed on all macOS devices. Keychain Access supports saving usernames and passwords for Safari, WiFi networks, and all apps on your Mac. Then support auto-fill account information when you need to log in quickly.
Keychain Access stores all your passwords, so it's also where you view and manage your stored password vault on your Mac. Just follow these simple steps:
Open a new Finder window and go to Applications > Utilities .
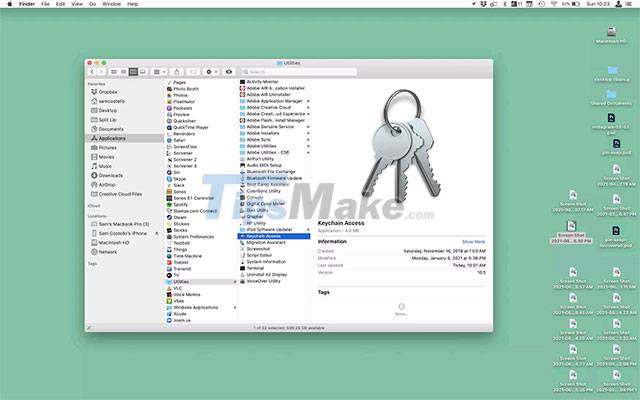
Open Keychain Access .
In the search bar in the top right corner, type the information related to the password you are looking for. It's best to search for the name of the website or app that has the password you want to see.

When you find the password, just double click to view it.
Check the box next to ' Show Password '.

In the pop-up window, enter the password you use when you log on to your computer, and click Allow for one-time access (or Always Allow for longer-term access ).
The password you want to see will be displayed in the Password field at the bottom of the pop-up window.

In addition to Keychain Access, web browsers like Safari, Edge, or Chrome also support storing and autofilling passwords for websites where you're logged in. To review the store of saved login information on these browsers, please refer to some of the following articles:
You should read it
- How to view the password, delete the saved password on Chrome
- How to view saved passwords on Chrome browser?
- How to turn on / off iCloud Keychain (password prompt feature) on iPhone
- Steps to view saved passwords in Safari on Mac
- How to retrieve VPN passwords saved on Windows 10
- How to check the password of iCloud Keychain
- How to view saved passwords on Chrome
- The newly released macOS has detected a serious security vulnerability
May be interested
- How to view saved passwords on Chrome browser?
 is the idea of saving passwords on the browser really safe? for many people, this is a habit that is almost impossible to ignore. until you forget your access password, how do we do it? in the tutorial below, we will present some basic steps to solve this situation with google chrome browser.
is the idea of saving passwords on the browser really safe? for many people, this is a habit that is almost impossible to ignore. until you forget your access password, how do we do it? in the tutorial below, we will present some basic steps to solve this situation with google chrome browser. - 3 ways to display passwords *** on the browser is extremely simple
 usually the password you save on the browser is usually hidden under a *** or a dot so that strangers can't steal your password. however, suppose if you entered a wrong password, for example, and you want to display the password to see where the error is.
usually the password you save on the browser is usually hidden under a *** or a dot so that strangers can't steal your password. however, suppose if you entered a wrong password, for example, and you want to display the password to see where the error is. - How to view saved Wifi password on Windows - If you accidentally forget the Wifi password
 windows remembers any wi-fi passwords you've used so you can reconnect to those networks. here's how to view saved passwords for wi-fi networks you've connected to on your windows computer.
windows remembers any wi-fi passwords you've used so you can reconnect to those networks. here's how to view saved passwords for wi-fi networks you've connected to on your windows computer. - How to view Wifi passwords saved on Android phones
 sometimes your wifi password is too long and hard to remember so you cannot remember and share it with others. by the following small trick, you can review the wifi password saved on android device most easily.
sometimes your wifi password is too long and hard to remember so you cannot remember and share it with others. by the following small trick, you can review the wifi password saved on android device most easily. - Instructions for viewing old account passwords saved on iPhone
 the passwords app on ios 26 adds a feature that saves a complete version history for all your logins.
the passwords app on ios 26 adds a feature that saves a complete version history for all your logins. - How to view and delete saved passwords on Firefox, Chrome, Coc Coc
 how to view and delete passwords saved on firefox, chrome, coc coc details with photos.
how to view and delete passwords saved on firefox, chrome, coc coc details with photos. - How to retrieve VPN passwords saved on Windows 10
 windows 10 comes with its own vpn client, which you can configure for fast and secure access to a private network via the internet. in this guide, you'll learn the steps to retrieve a saved password for a vpn connection on windows 10.
windows 10 comes with its own vpn client, which you can configure for fast and secure access to a private network via the internet. in this guide, you'll learn the steps to retrieve a saved password for a vpn connection on windows 10. - Display saved passwords on web browsers
 the password saving mode on browsers saves you a lot of time without having to type each account type anymore. but if you unfortunately have to reinstall the operating system or at least the web browser, you will miss the password because it doesn't have to be remembered for a long time. that leads to the possibility that you will have to set up a new account.
the password saving mode on browsers saves you a lot of time without having to type each account type anymore. but if you unfortunately have to reinstall the operating system or at least the web browser, you will miss the password because it doesn't have to be remembered for a long time. that leads to the possibility that you will have to set up a new account. - How to turn off exporting saved passwords in Microsoft Edge
 when using microsoft edge, you can export saved passwords from the browser to a csv file for backup. here's how to disable password export in microsoft edge.
when using microsoft edge, you can export saved passwords from the browser to a csv file for backup. here's how to disable password export in microsoft edge. - How to export and delete saved passwords in Firefox
 the firefox browser comes with a built-in password manager called lockwise, which is well reviewed. but if you have a need to switch to a dedicated third-party password manager, it's best to export and delete all the passwords you have saved in firefox.
the firefox browser comes with a built-in password manager called lockwise, which is well reviewed. but if you have a need to switch to a dedicated third-party password manager, it's best to export and delete all the passwords you have saved in firefox.










 How to take a screenshot of only the Dock on a Mac
How to take a screenshot of only the Dock on a Mac How does the Universal Control feature on macOS Monterey work?
How does the Universal Control feature on macOS Monterey work? Steps to Extract PDF Document Pages on Mac with Preview tool
Steps to Extract PDF Document Pages on Mac with Preview tool How to hide, view hidden files on MacBook
How to hide, view hidden files on MacBook MacOS Monterey officially announced with a series of new features năng
MacOS Monterey officially announced with a series of new features năng How to Quit All Open Applications on Mac with One Click
How to Quit All Open Applications on Mac with One Click