How to embed fonts on PowerPoint slides
Many people experience font errors when transferring PowerPoint documents or slides to other computers to open them, because the computer does not have the same font and format as your computer. So embedding fonts is essential before transferring files to another computer. Previously, Network Administrator had instructed you how to embed fonts on Word. And in this article we will share with readers how to embed fonts on PowerPoint slides.
As such, the presentation files can stay in the format, limit the error or loss of the original format of the slide when transferred to another computer.
- How to fix Vietnamese errors in PowerPoint
- Fix 6 common errors on PowerPoint slides
- How to insert text into images in PowerPoint
Instructions for embedding PowerPoint fonts
Step 1:
Compiling new PowerPoint slides or opening PowerPoint slides is available for embedding fonts. At the interface click on File . Switch to the new interface and click Save As , then select the location to save the file.

Step 2:
Display the interface to save the file, click on the Tools section next to the Save button and select Save Options .

Step 3:
In the content customization view when saving PowerPoint slides, look down at the last content to tick into Embed fonts in this file. Then display 2 options with different content for users.
- Embed only the characters used in the document size (best for reducing file): Office only embeds the font used in the presentation slide. The capacity of the slide will be significantly reduced
- Embed all characters (best for editing by other people): Embed all fonts including system fonts, others can easily edit the content.
Depending on the need to embed the font on the slide we choose accordingly. You can click the Embed all characters button so that other users can edit the content if desired. Finally click OK to save the changes and save the document as usual.
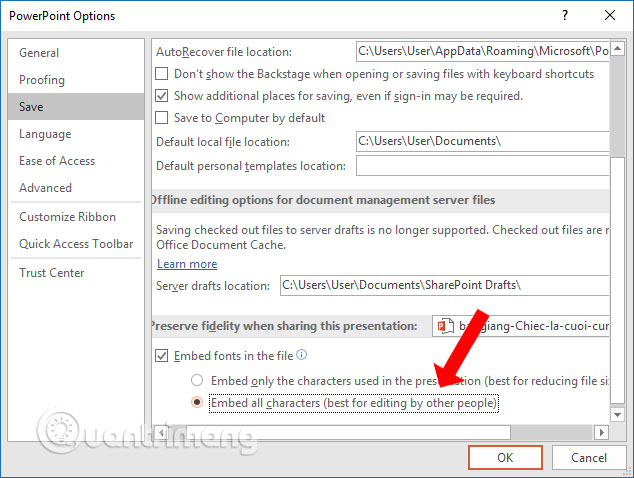
So when converting PowerPoint slides that are embedded with fonts to other computers, the font error will be limited. The format of the slide remains the same.
See more:
- 50 alternative slideshow applications for PowerPoint
- How to reopen Word, Excel or PowerPoint files when closed but not saved yet?
- How to insert text into images in PowerPoint
I wish you all success!
You should read it
- Instructions on how to embed fonts in Microsoft Word documents
- How to change the default font in PowerPoint
- How to Embed Video in PowerPoint
- Instructions on how to change the default font in PowerPoint
- Summary of useful shortcuts in PowerPoint
- Instructions to resize Slide pages in PowerPoint
- How to create PowerPoint slide frames
- Use the Font format text dialog box in PowerPoint
May be interested
- How to Move Slides in PowerPoint
 what if you've created slides and then realized they go better in a different order? this wikihow will show you how to move slides in powerpoint using the microsoft powerpoint desktop application, the mobile app, and powerpoint online....
what if you've created slides and then realized they go better in a different order? this wikihow will show you how to move slides in powerpoint using the microsoft powerpoint desktop application, the mobile app, and powerpoint online.... - Why People Use Google Slides More Than PowerPoint
 if you have microsoft 365 basic and a full desktop license, you get all the relevant features of powerpoint. it's clearly the better tool. however, when it comes to presentations, many people choose google slides.
if you have microsoft 365 basic and a full desktop license, you get all the relevant features of powerpoint. it's clearly the better tool. however, when it comes to presentations, many people choose google slides. - How to repeat PowerPoint slides automatically
 repeat powerpoint slides automatically helps you present your content seamlessly without having to click to play it back.
repeat powerpoint slides automatically helps you present your content seamlessly without having to click to play it back. - How to Embed Video in PowerPoint
 you can make your powerpoint presentation more vivid by adding a video. if you have the video file available on your computer, you can embed it in your presentation; or embed videos from youtube. if you use an older version of powerpoint, you can create a link to the video file instead of embedding it directly in the presentation.
you can make your powerpoint presentation more vivid by adding a video. if you have the video file available on your computer, you can embed it in your presentation; or embed videos from youtube. if you use an older version of powerpoint, you can create a link to the video file instead of embedding it directly in the presentation. - How to create bottom-up scrolling in PowerPoint?
 the end-to-end scrolling in powerpoint is simple and easy to follow, just like the ending in movies.
the end-to-end scrolling in powerpoint is simple and easy to follow, just like the ending in movies. - When should you embed a video and when should you link to a video in PowerPoint?
 should you embed or link to a video in powerpoint? if you are wondering the same thing, this article will give you the answer.
should you embed or link to a video in powerpoint? if you are wondering the same thing, this article will give you the answer. - Tips for using fonts in PowerPoint files
 text is an important part of a powerpoint presentation. so how to use fonts effectively? let's take a look at some tips on using fonts in powerpoint files.
text is an important part of a powerpoint presentation. so how to use fonts effectively? let's take a look at some tips on using fonts in powerpoint files. - How to Convert PowerPoint Files to Google Slides
 both microsoft powerpoint and google slides are useful and commonly used presentation support tools today. many people have the habit of using powerpoint, but there are also others who prefer to use google slides.
both microsoft powerpoint and google slides are useful and commonly used presentation support tools today. many people have the habit of using powerpoint, but there are also others who prefer to use google slides. - How to make PowerPoint for beginners
 creating powerpoint slides for making reports, presentations or lectures is very simple.
creating powerpoint slides for making reports, presentations or lectures is very simple. - Steps to split slides in PowerPoint
 with countless office tips, sometimes you will need to design content layout so that it looks beautiful, for example, how to split a slide in powerpoint, but you still don't know how to do it, rest assured because this is the article guides you to do this. let's find out together!
with countless office tips, sometimes you will need to design content layout so that it looks beautiful, for example, how to split a slide in powerpoint, but you still don't know how to do it, rest assured because this is the article guides you to do this. let's find out together!










 Learn about Slide Master view in PowerPoint 2016
Learn about Slide Master view in PowerPoint 2016 How to create handwritting PowerPoint effects
How to create handwritting PowerPoint effects How to insert text into images in PowerPoint
How to insert text into images in PowerPoint 5 source to get macro to automate Excel spreadsheets
5 source to get macro to automate Excel spreadsheets How to use Office Online on Chrome faster
How to use Office Online on Chrome faster How to convert PowerPoint slides to Keynote on Mac
How to convert PowerPoint slides to Keynote on Mac