How to Embed Video in PowerPoint
Embed Video from File
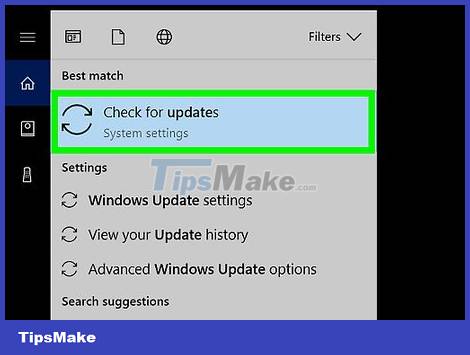
Make sure you have the latest Office updates installed. You'll get the best results when embedding videos if you use the latest version of Office. Office updates are installed through the Windows Update service. You can refer to Windows update instructions online.
You can apply this process to PowerPoint 2016, 2013 and 2010.
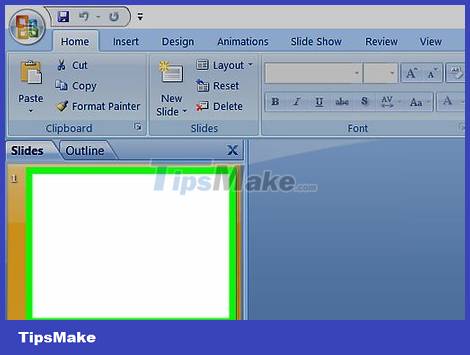
Open the slide you want to add a video to. You can embed the video into any slide in the presentation.
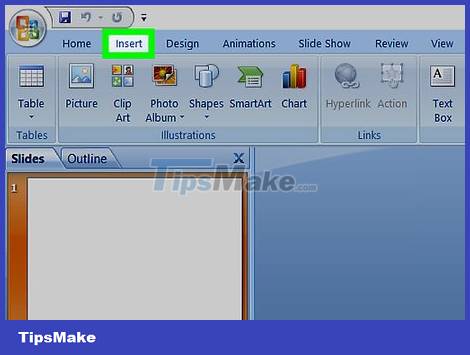
Click the "Insert" tab. You will see a lot of Insert options.

Click the "Video" button in the "Media" section. You will see a small menu appear.

Select "Video on My PC" . This opens the file browser.
If you're using a Mac, select "Movie from File".

Find the video you want to add to the slide. Use explorer to access the video file you want to insert. When choosing a video, you should keep in mind the following points:
Different versions of PowerPoint support different video formats. The 2016 version supports most formats: including MP4 and MKV, while the 2010 version supports the least (only MPG, WMV, ASF and AVI).
Avoid using the AVI format because this video often requires a special codec, making it difficult to play back. You can use a free conversion program to convert AVI files to a more compatible format like MP4. You can refer to how to do it online.

Wait for the video to be added to the slideshow. The process is fast or slow depending on the size of the video. Progress will be displayed in the bottom corner of the screen.

Click the "Playback" tab. It allows you to adjust the video playback settings just embedded in the slide. If you don't see this tab, make sure the video is selected.

Use the "Start" menu to choose how to open the video. By default, you need to click on the video for the video to start playing. If "Automatically" is selected, the video will automatically play as soon as it reaches this slide.
You can playback or rewind the video automatically by clicking the corresponding dialog box.

Resize the video by dragging the corner. You can resize the video when dragging the corners. Click and drag the corners of the video to reposition the video on the slide.

Save a slideshow with embedded videos. Now that the video is embedded in the presentation, it's in the PowerPoint file. You don't need to worry about sending a video with a slideshow anymore because it's included in the file. That is, the size of the presentation file will increase because it contains video.
You still save slideshows with embedded videos as normal files. Simply select "Save" in the File tab to save your presentation.
Embed Videos from YouTube

Update Office to the latest version. Using the latest version of Office helps ensure that embedding videos into presentations goes smoothly. Office is updated via Windows Update. You can find more information online.
You can embed videos from YouTube in PowerPoint 2016, 2013, and 2010. YouTube is the only supported video streaming site.
You can't embed YouTube videos in PowerPoint on Mac.

Open the YouTube video you want to embed in the presentation. Use your web browser to open the page containing the video.
YouTube is the only online video viewing site that PowerPoint supports video embedding.

Click the "Share" button on the YouTube page. This opens the video sharing option.

Click on the "Embed" tab. This tab will appear after you click the "Share" button.

Copy the highlighted embed code. The embed code will be highlighted automatically. Press the Ctrl+ key Cor right-click and select "Copy".

Open the slide you want to embed a video in PowerPoint. You can embed a YouTube video into any slide in your presentation.

Click the "Insert" tab in PowerPoint. You'll see many options for inserting into your presentation.

Click the "Video" button and select "Online Video" . If using PowerPoint 2010, click "Video from Web Site".

Click on the "Paste embed code here" dialog box and paste the copied code. You can press the Ctrl+ key Vor right-click in the dialog box and select "Paste".
In PowerPoint 2010, the dialog box is labeled "Insert Video From Website."

Embed videos. Wait a moment, the video will appear on the slide looking like a black box. This is completely normal.

Click on the "Playback" tab. This opens the video playback options. If you don't see the "Playback" tab, check to see if you've selected the video.

Click on the "Start" menu to choose how to turn on the video. If you do not select this menu, the video will not play automatically when shown.
Here, you can adjust several options, but the "Start" option is the most necessary for the video to work.

Must be connected to the internet when presenting. YouTube videos only run if the computer has an internet connection. Embedding a video in a slideshow doesn't mean you can watch it offline.
Linking Movie Files (PowerPoint 2007)

Place the video file in the same folder as the PowerPoint file. If you are using PowerPoint 2007 or earlier, you cannot embed the video and must "link". That means the video is not actually in the PowerPoint file. The video file exists separately from the slideshow file, the slideshow will load the video from the specified location. You won't see the link in text, but PowerPoint needs to know the exact location of the video on your computer before it can play.
Videos are only "embedded" (including presentation files) in PowerPoint 2010 and later.

Open the slide you want to add a video to. You can add a video to any slide in a PowerPoint presentation.

Click on "Insert". You will see many options for inserting into the slideshow.

Click the "Movie" button and select "Movie from File" . You will see a file browser window appear.

Access the video file you want to link. PowerPoint 2007 only supports a few video formats: AVI, MPG, and WMV. If you have an AVI file, you can convert it to MPG or WMV format to limit codec issues when playing video.

Choose how to open the video. After selecting the video, you are asked to choose how to open the video. If "Automatically" is selected, the video will play automatically when presented to that slide. If you select "When Clicked", you will need to click on the video to open it.

Use the "Package for CD" function if you need to send a presentation. Because the video is played from the specified location, the recipient cannot view the video if you only send a slideshow. Using the "Package for CD" function allows you to send your presentation and any related multimedia content in one package.
Click the Office button and select "Publish".
Select "Package for CD" and select the presentation.
Don't forget to select "Linked files" in the "Options" menu.
You should read it
- How to Embed YouTube Flash Videos in Your PowerPoint Presentations
- How to embed videos and articles from Facebook into any Website
- How to Embed a YouTube Video in PowerPoint 2010
- Embed video into simple website with 6 ways
- How to embed YouTube videos into Facebook
- How to insert online and offline videos into Word
- Tips to fix Microsoft PowerPoint not opening videos
- How to get YouTube video embed code to embed in website, blog
May be interested
- How to embed fonts in PowerPoint so that they don't have font errors when opening on other devices
 you have just created a very nice powerpoint file, but it requires you to show it on another computer, so how can that machine still display the fonts as your original draft?
you have just created a very nice powerpoint file, but it requires you to show it on another computer, so how can that machine still display the fonts as your original draft? - Convert Powerpoint to video
 powerpoint to video conversion has many benefits. in this article, i will show you how to convert a powerpoint file into an appropriate video and burn these videos to a cd or dvd.
powerpoint to video conversion has many benefits. in this article, i will show you how to convert a powerpoint file into an appropriate video and burn these videos to a cd or dvd. - How to create bookmarks for videos in PowerPoint
 you can bookmark videos in powerpoint to trigger animations while the video is playing. in addition to making your slideshow look more professional, this can also help draw your audience's attention to certain details in the video.
you can bookmark videos in powerpoint to trigger animations while the video is playing. in addition to making your slideshow look more professional, this can also help draw your audience's attention to certain details in the video. - Instructions on how to embed fonts in Microsoft Word documents
 when you email someone a copy of a word document or a powerpoint presentation, if the receiving device does not have the font you are using, the recipient will not be able to read or the document layout will be confused, causing the text. it looks completely different from the original. however, you can fix this problem by embedding the font into your document before sending it.
when you email someone a copy of a word document or a powerpoint presentation, if the receiving device does not have the font you are using, the recipient will not be able to read or the document layout will be confused, causing the text. it looks completely different from the original. however, you can fix this problem by embedding the font into your document before sending it. - How to Embed YouTube Video to Keynote on Mac OS X
 to embed a youtube video in your keynote presentation, you'll need to use a youtube video converter or the liveslides keynote add-in. liveslides is fast to set up, but it requires an internet connection for video playback. video converters...
to embed a youtube video in your keynote presentation, you'll need to use a youtube video converter or the liveslides keynote add-in. liveslides is fast to set up, but it requires an internet connection for video playback. video converters... - How to cut YouTube videos into many small clips
 shrinkit is a youtube video cutting service into many small paragraphs of your own choosing to present or insert a certain web page.
shrinkit is a youtube video cutting service into many small paragraphs of your own choosing to present or insert a certain web page. - How to embed YouTube videos into Facebook
 you find a good, useful video and want to share it on facebook by embedding it on facebook. in today's tutorial, tipsmake.com teaches readers how to embed videos on facebook extremely simply and effectively.
you find a good, useful video and want to share it on facebook by embedding it on facebook. in today's tutorial, tipsmake.com teaches readers how to embed videos on facebook extremely simply and effectively. - Download Leawo PowerPoint to Video Pro software is free
 leawo powerpoint to video pro is a software to convert powerpoint files into many different formats of computers and phones. the software is being downloaded for free for 1 year, lasting until july 15.
leawo powerpoint to video pro is a software to convert powerpoint files into many different formats of computers and phones. the software is being downloaded for free for 1 year, lasting until july 15. - Tips to fix Microsoft PowerPoint not opening videos
 can't open video in powerpoint presentation? here are some quick ways to fix powerpoint not playing video error.
can't open video in powerpoint presentation? here are some quick ways to fix powerpoint not playing video error. - How to insert video into Powerpoint 2010 without errors, blurring, or stuttering
 to make the presentation more vivid, in addition to preparing clear content, inserting video into powerpoint is also extremely important in the process of expressing information to readers. however, this feature is only integrated for powerpoint 2010 and above versions until the latest version.
to make the presentation more vivid, in addition to preparing clear content, inserting video into powerpoint is also extremely important in the process of expressing information to readers. however, this feature is only integrated for powerpoint 2010 and above versions until the latest version.










 How to Multiply in Excel
How to Multiply in Excel How to Open PDF Files in Word
How to Open PDF Files in Word How to Open Files with .DOCX Extension
How to Open Files with .DOCX Extension How to Open CSV Files
How to Open CSV Files How to Open VCF Files
How to Open VCF Files How to Create Invoices in Excel
How to Create Invoices in Excel