Steps to split slides in PowerPoint
This article will show you how to split slides in PowerPoint to save space on slides. For example, if you have a list of lists and each row is only a few characters, using this split will not only limit the problem of creating new slides but also look better.
1. How to split a slide in PowerPoint
Method 1: Split the slide with Split Slide
Step 1: Highlight the text to be divided.

Step 2: Select the Home tab > Select the Split Slide icon in the Paragraph box > Select Two Columns.

Method 2: Split the slide in Format Shape
Step 1: Highlight the text to be divided.

Step 2: Right-click > Select Format Shapes.
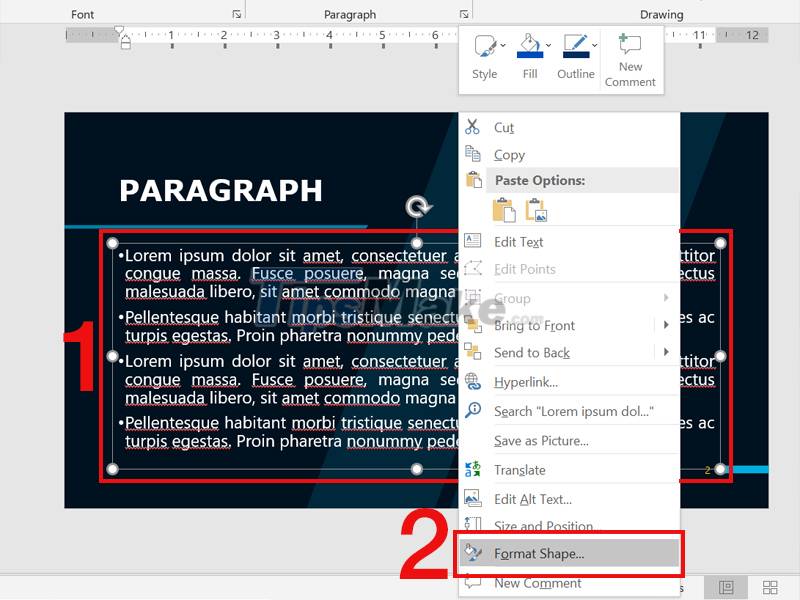
Step 3: Select Text Options > Select Textbox Command > Select Columns.

Step 4: Enter 2 in the Number field > Click OK.
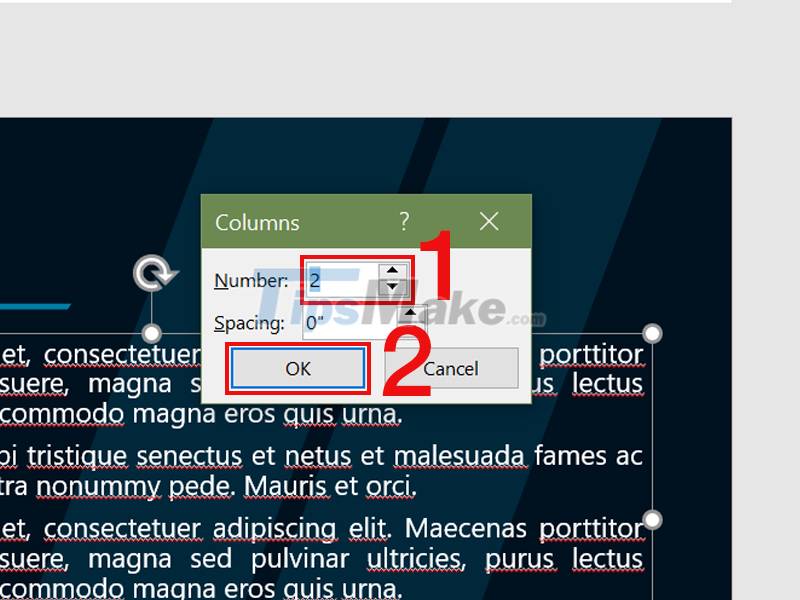
2. Some notes when splitting slides in PowerPoint
- Before performing the column division operation, I recommend that you enter the text content and then divide it. Because if you divide the column from the beginning, when you add new content, you will have difficulty aligning the content so that it is proportionate.
- If you want to split the slide in half by separating the text content into two slides, you can select a part of the text you want to move and press cut (Ctrl + X), then paste (Ctrl + V) that paragraph in. another slide.
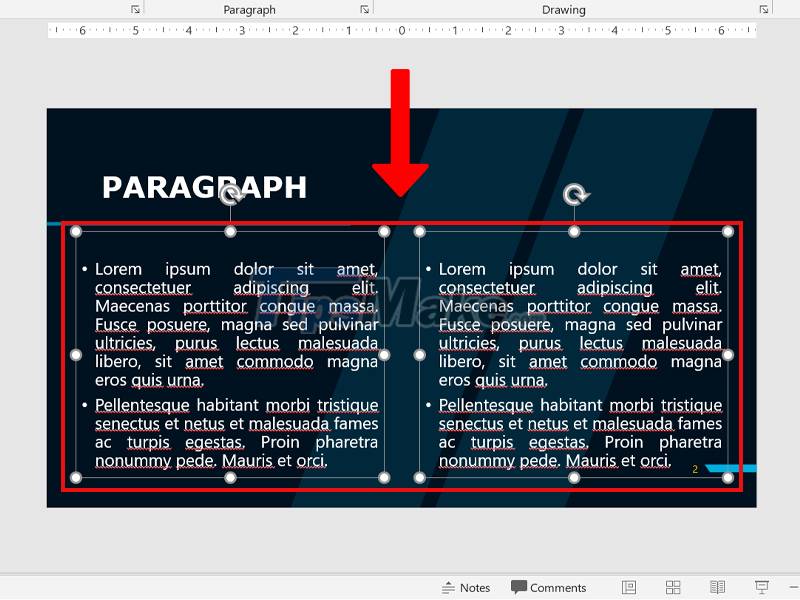
3. Some related questions
Is there a way to split another slide layout in half?
Answer: Yes. You can use the Layout layout available in the PowerPoint library.
Go to Home > Select Layout > Select Two Content.

What elements create a beautiful, easy-to-see slide layout?
Answer: Elements to create a beautiful, easy-to-see slide layout:
- With presentations of only 10-15 minutes, we need to focus on the main ideas of the talk. Therefore, limit the amount of information included in the slide layout.
- Slides are shown on a projector and viewers have to see them from a distance, so choose a large font for the text. In particular, create a highlight for the headings.
- Do not try to put too much content on the slide, but keep the spaces between the sections to make the slide look more natural.
Above is how to split a slide in Microsoft PowerPoint. Hope this article gives you the information you need. Thank you for watching and good luck!
You should read it
- How to convert Google Slides to PowerPoint
- How to delete duplicate slides on PowerPoint is very simple
- How to Move Slides in PowerPoint
- How to repeat PowerPoint slides automatically
- How to create bottom-up scrolling in PowerPoint?
- Manage slides in PowerPoint 2016
- How to Convert PowerPoint Files to Google Slides
- Create beautiful slides for PowerPoint presentations with 8 tips
May be interested
- Free download of beautiful PowerPoint and Google Slides slides designed by Google
 the powerpoint and google slides sample slides on slides go cover many areas such as business, health, education, marketing ...
the powerpoint and google slides sample slides on slides go cover many areas such as business, health, education, marketing ... - Manage slides in PowerPoint 2016
 when you add multiple slides to a presentation, it may be difficult to keep the slides organized in order. fortunately, powerpoint provides tools to help you organize and prepare your slide show conveniently.
when you add multiple slides to a presentation, it may be difficult to keep the slides organized in order. fortunately, powerpoint provides tools to help you organize and prepare your slide show conveniently. - Create beautiful slides for PowerPoint presentations with 8 tips
 the following 8 tips help you learn how to make beautiful powerpoint presentations, make professional presentation slides so that your presentation will sublimate, leaving many impressions in the hearts of listeners.
the following 8 tips help you learn how to make beautiful powerpoint presentations, make professional presentation slides so that your presentation will sublimate, leaving many impressions in the hearts of listeners. - How to Translate PowerPoint Presentations Using AI
 thanks to ai tools, data processing is simpler, such as using ai to translate powerpoint presentations. here is a guide to translating powerpoint presentations using ai.
thanks to ai tools, data processing is simpler, such as using ai to translate powerpoint presentations. here is a guide to translating powerpoint presentations using ai. - How to open PowerPoint slides on Google Slides
 we can view powerpoint presentation slides right on google slides easily.
we can view powerpoint presentation slides right on google slides easily. - How to record and record PowerPoint slides
 on powerpoint 2019 there is the option to record, record presentation slides, record presenter voices.
on powerpoint 2019 there is the option to record, record presentation slides, record presenter voices. - How to reduce the size of PowerPoint files effectively
 powerpoint is one of the most popular browser slide software. powerpoint slides with lots of slides can be unusually heavy due to a lot of extra information and images.
powerpoint is one of the most popular browser slide software. powerpoint slides with lots of slides can be unusually heavy due to a lot of extra information and images. - How to Change the Background on PowerPoint Slides
 by customizing the slides in your powerpoint presentation, you can add a unique look that reflects your personal style. microsoft powerpoint contains built-in tools which allow you to customize the backgrounds of your slides with vibrant...
by customizing the slides in your powerpoint presentation, you can add a unique look that reflects your personal style. microsoft powerpoint contains built-in tools which allow you to customize the backgrounds of your slides with vibrant... - 7 pages of PowerPoint slide templates help your presentations 'sublimate'
 a good presentation should be invested in time and effort. you need to create attractive slide pages as content to attract audiences, not to make them boring. and a nice slide template will make your presentation sublimated.
a good presentation should be invested in time and effort. you need to create attractive slide pages as content to attract audiences, not to make them boring. and a nice slide template will make your presentation sublimated. - How to make PowerPoint presentation slides nice and fast
 those of you who are new to powerpoint want to make presentation slides but don't know where to start, so please refer to the article below. instructions on how to make powerpoint presentation slides: add slides, delete slides, add image content, effects,
those of you who are new to powerpoint want to make presentation slides but don't know where to start, so please refer to the article below. instructions on how to make powerpoint presentation slides: add slides, delete slides, add image content, effects,










 Steps to use the Word Editor editing utility on the browser
Steps to use the Word Editor editing utility on the browser How to print multiple PowerPoint slides on just one page
How to print multiple PowerPoint slides on just one page How to delete a page in Google Docs
How to delete a page in Google Docs Steps to resize PowerPoint images with Macro
Steps to resize PowerPoint images with Macro How to double line spacing in Google Docs
How to double line spacing in Google Docs