How to create bottom-up scrolling in PowerPoint?
When opening the presentation in PowerPoint, we will need to create a unique title to attract the audience right from the start. And at the end of the slide player, you can also use the right kind of effects to end the slide meaning or create art for the presentation. The following article will guide you how to create bottom-up scrolling slides in PowerPoint.
Instructions for creating end scrolls in PowerPoint
Step 1:
At the last slide we want to insert the ending word, we click on the Text box .

Then you frame and enter the content you want to end the slide . We will align the content in the middle of the frame and then change the format for the content as required and slide presentation requirements.

Step 2:
Next, click on the Animations tab and then click on the Add Animation item to expand more types of effects. When the list displays, click on More Entrance Effects .

Step 3:
Now show the effect panel for us to choose. Go to the Exciting effect group and select the Credits effect . Finally click OK to exit.

The result of the slide content has been added the effect as shown below. When slideshows content will be scrolled from the bottom to the top like the end of the movies that you watch.
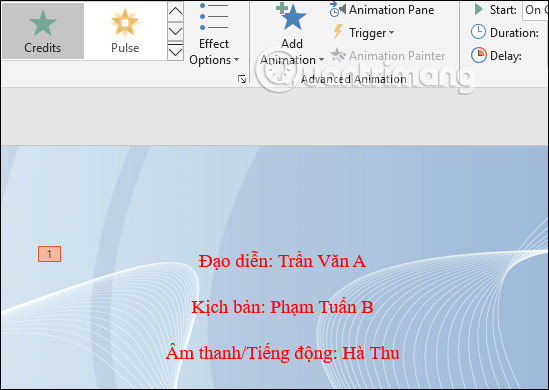
You should read it
- Manage slides in PowerPoint 2016
- 7 pages of PowerPoint slide templates help your presentations 'sublimate'
- How to create a PowerPoint file password
- How to Move Slides in PowerPoint
- How to delete duplicate slides on PowerPoint is very simple
- How to create effects for photos on PowerPoint
- How to create Powerpoint Slide online with Google Slides
- How to convert Google Slides to PowerPoint
May be interested
- How to create links in PowerPoint
 creating a hyperlink link on powerpoint has many other types such as links between slides, links to websites, ...
creating a hyperlink link on powerpoint has many other types such as links between slides, links to websites, ... - How to make PowerPoint for beginners
 creating powerpoint slides for making reports, presentations or lectures is very simple.
creating powerpoint slides for making reports, presentations or lectures is very simple. - How to create GIF images in PowerPoint
 powerpoint features an easy way to create animations, without the need for other animation software.
powerpoint features an easy way to create animations, without the need for other animation software. - How to combine Motion Paths animation effects in PowerPoint
 motion paths in powerpoint are effects that move along a line and we can combine many types of lines together.
motion paths in powerpoint are effects that move along a line and we can combine many types of lines together. - Instructions for scrolling TikTok videos automatically
 tiktok supports users a lot of actions for videos when you watch videos, such as adjusting the speed of playing tiktok videos, shortening the delivery of videos to watching tiktok videos or automatically scrolling tiktok videos automatically.
tiktok supports users a lot of actions for videos when you watch videos, such as adjusting the speed of playing tiktok videos, shortening the delivery of videos to watching tiktok videos or automatically scrolling tiktok videos automatically. - How to create a crossword game on PowerPoint
 creating powerpoint crossword will be different when we create basic slides.
creating powerpoint crossword will be different when we create basic slides. - Why are websites scrolling vertically and not horizontal scrolling?
 visiting any website we see them designed to scroll up and down to display content instead of translating to horizontal. why so?
visiting any website we see them designed to scroll up and down to display content instead of translating to horizontal. why so? - How to create bullets in PowerPoint
 to create a bulleted order in powerpoint, we can use either the numbered or bullets numbering function in powerpoint.
to create a bulleted order in powerpoint, we can use either the numbered or bullets numbering function in powerpoint. - How to Loop in PowerPoint on PC or Mac
 this wikihow teaches you how to create a powerpoint presentation that loops indefinitely without requiring input from a presenter. you can do this using the powerpoint program on your windows or mac computer. open your powerpoint...
this wikihow teaches you how to create a powerpoint presentation that loops indefinitely without requiring input from a presenter. you can do this using the powerpoint program on your windows or mac computer. open your powerpoint... - How to create PowePoint color schemes
 powerpoint has a set of slides for you to use or we can create color effects to apply to powerpoint slides.
powerpoint has a set of slides for you to use or we can create color effects to apply to powerpoint slides.










 How to edit PDF on Sejda online
How to edit PDF on Sejda online How to create a beautiful online signature
How to create a beautiful online signature How to blur text appears in PowerPoint
How to blur text appears in PowerPoint 7 ways to take advantage of Google Forms
7 ways to take advantage of Google Forms How to create a checklist in Google Docs
How to create a checklist in Google Docs How to insert multiple effects for a PowerPoint object
How to insert multiple effects for a PowerPoint object